007-Repeat Unity FPS Sample - 02-Prefab Editing Environment
#유니티, 유니티 튜토리얼, 유니티 강좌, Unity, Unity tutorial, HDRP, FPS Sample, 게임 개발, C#
지난번에 이어 Prefab Editing Environment 작성을 계속하겠습니다.
먼저 FPS Sample의 PEE Scene을 다시 살펴보겠습니다. 000_Scene 하위의 Wind_Settings 부터 시작하면 되겠네요.
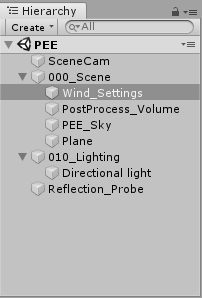
아래와 같이 000_Scene 하위에 빈 게임오브젝트를 만들고 이름을 Wind_Settings라고 변경합니다.
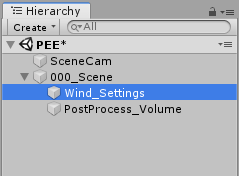
Inspector에서 Reset을 해줍니다.
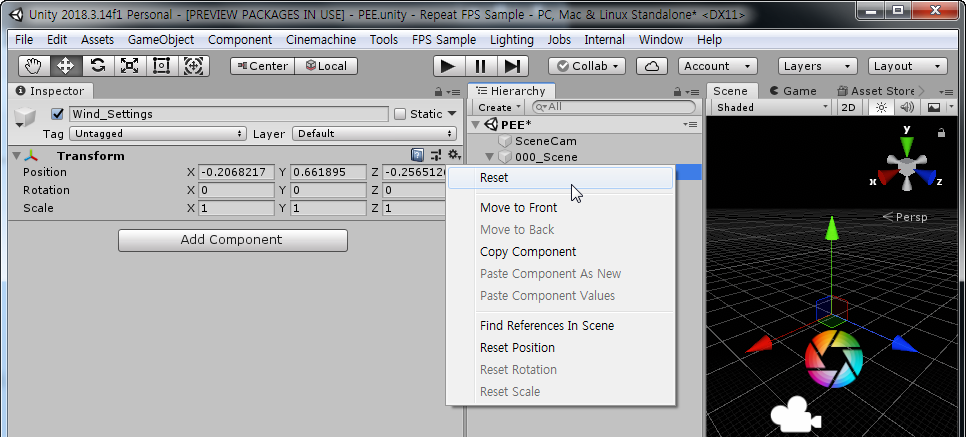
그리고 Add Component를 눌러 Shader Wind Settings script를 추가합니다.
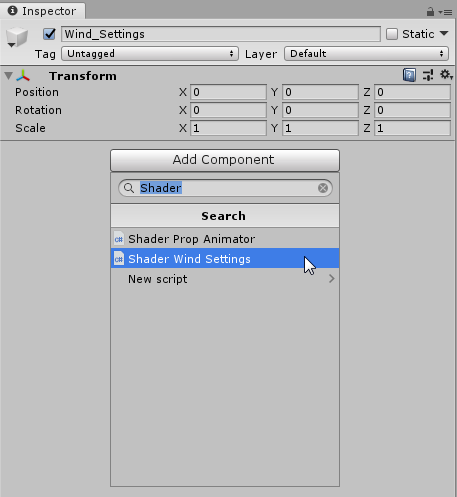
아래와 같이 추가되었습니다.
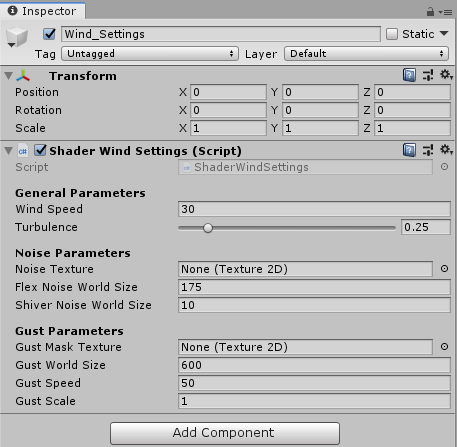
아래와 같이 값을 수정합니다. Noise Texture와 Gust Mask Texture는 빈채로 둡니다.
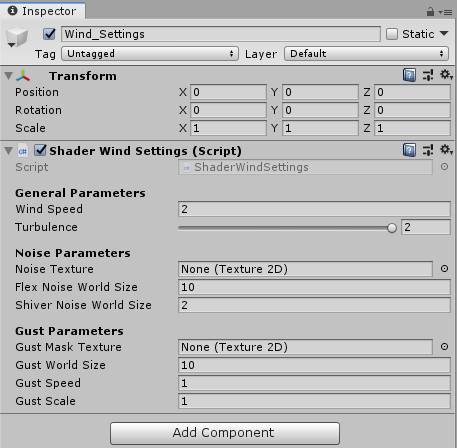
Noise Texture와 Gust Mask Texture를 추가하기 위해 FPS Sample에서 이 Texture의 위치를 확인해 봅니다. FPS Sample에서 할당되어 있는 3DNoise asset을 클릭하니 아래와 같이 Project 창에서 asset의 위치를 보여줍니다.
위치는 Packages/com.unity.render-pipelines.high-definition/Runtime/Wind/3DNoise.psd 입니다. psd 파일은 포토샵 파일인데 이것도 임포트가 되는가 봅니다.
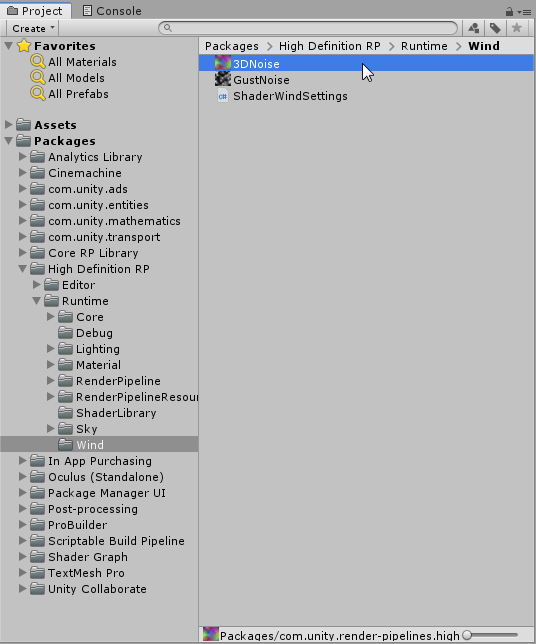
실제 Repeat FPS Sample 에서 해당 폴더로 이동해보니 동일 파일이 있습니다. 이것을 Drag 해서 Drop 해주어 Asset을 할당합니다.
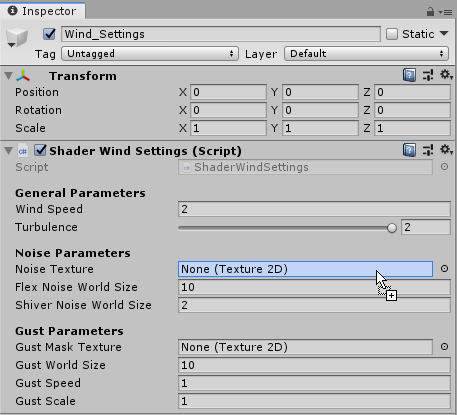
드래그해서 Noise Texture 슬롯으로 가져가니 저렇게 아이이콘에 + 표시가 나오는 군요.
Asset을 할당한 Inspector 창의 모습입니다.
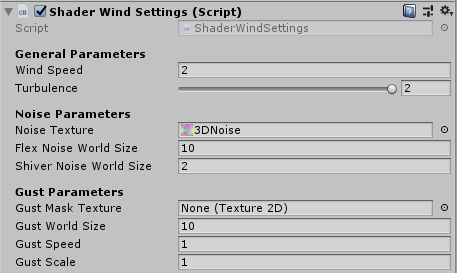
역시 GustNoise asset도 Gust Mask Texture slot에 할당해 줍니다.
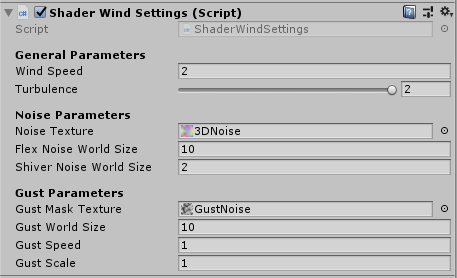
이제 Sky를 추가해 보겠습니다.
000_Scene 하위에 빈 게임오브젝트를 추가하고, 이름을 PEE_Sky로 수정합니다. 그러 다음 Reset을 해줍니다.
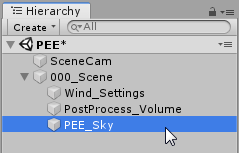
그런 다음 Volume Script를 추가합니다.
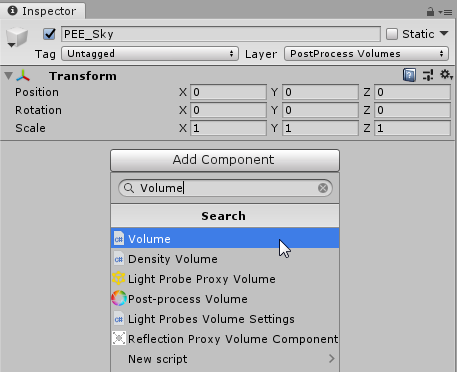
아래와 같이 Volume script가 추가되며, Profile을 추가할 수 있습니다.
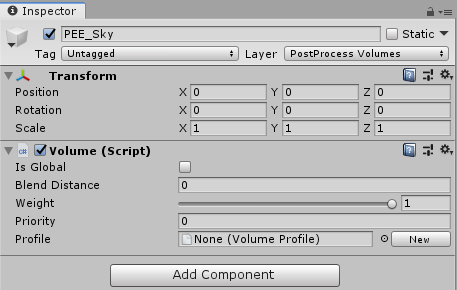
New 버튼을 눌러 Profile을 생성합니다. Profile이 생성되어 할당된 것을 볼 수 있습니다.

생성된 Profile의 위치는 Assets/Scenes/_Prefab_Edit_Environment/PEE/PEE_Sky Profile.asset 입니다.
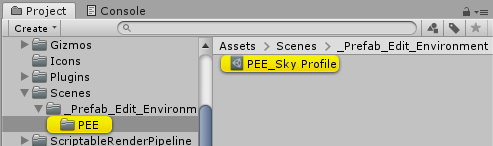
FPS Sample에서는 Profile 이름을 PEE_Sky로 사용했습니다. Project 창에서 이름을 PEE_Sky로 변경합니다. 별 의미 없지만 똑같이 하기 위해 이름을 바꾸었네요.
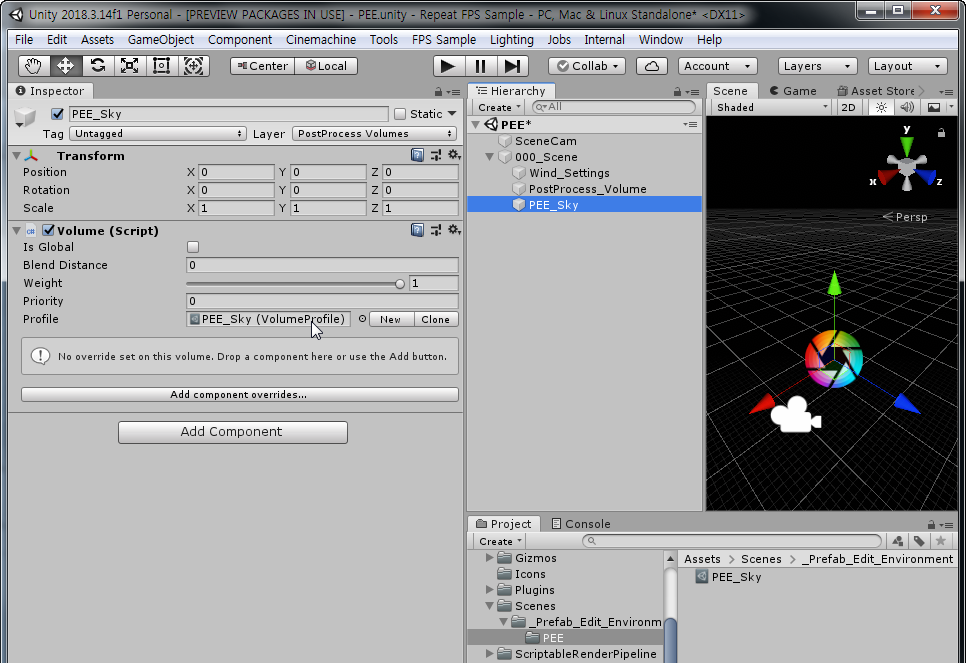
Add component overrides 버튼을 눌러 Exponentional Fog를 추가합니다.
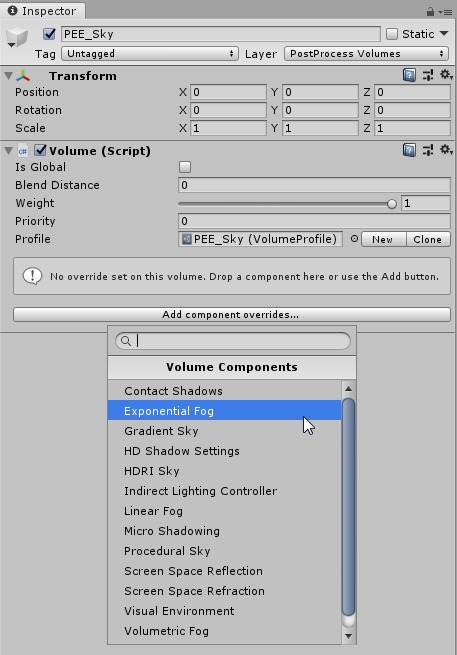
그리고 아래와 같이 설정합니다.
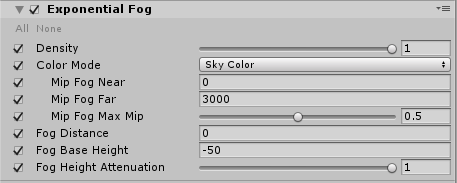
이번에는 Visual Enfironment를 추가하고 아래와 같이 설정합니다.

Procedural Sky를 추가하고 아래와 같이 설정합니다.
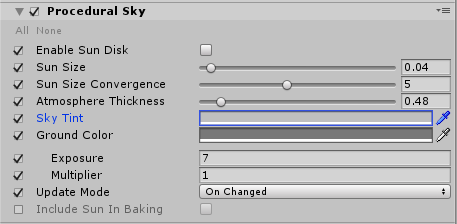
Sky Tint color 입니다. Hex BFBFBF
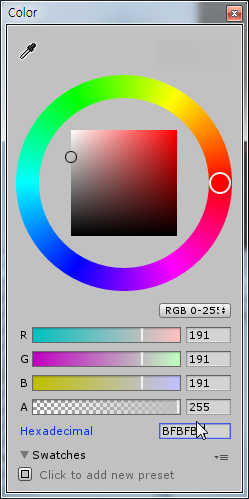
Ground Color 입니다. Hex 787878
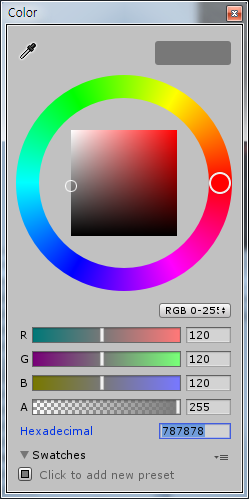
HD Shadow Settings를 추가하고 아래와 같이 설정합니다.
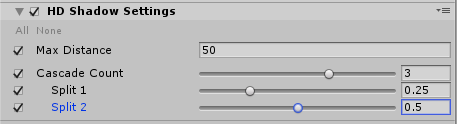
Contact Shadows를 추가하고 아래와 같이 설정합니다.
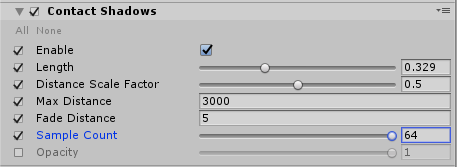
Volumetric Fog를 추가하고 아래와 같이 설정합니다.
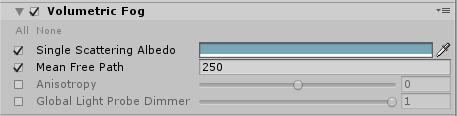
그리고 나소 Volumettric Fog의 Check를 해제합니다.
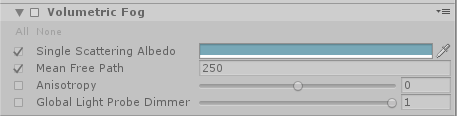
이제 Add Component를 눌러 Baking Sky Script를 추가합니다.
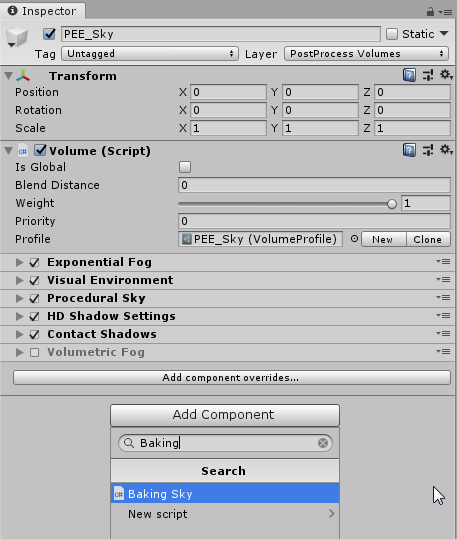
Script가 추가되면 PEE_Sky가 Profile에 자동으로 할당되어 있습니다. FPS Sample에서는 별도의 Profile이 할당되어 있네요.
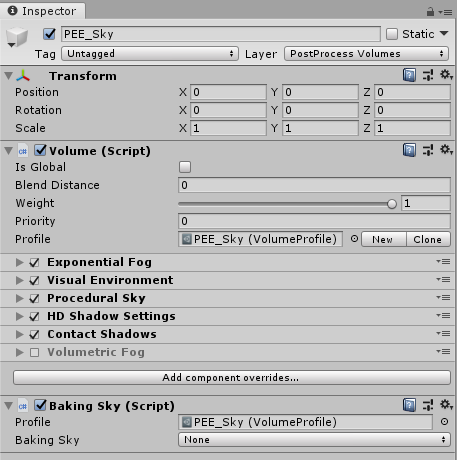
직접 생성을 하려고 Create 컨텍스트 메뉴에서 열심히 찾아 봤지만, 정의된 것이 없었습니다. 그래서 Volume script의 Clone 버튼을 눌러보았습니다.
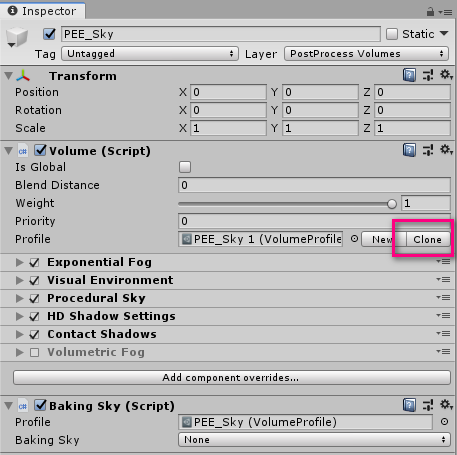
그랬더니 아래와 같이 PEE_Sky 1이 생성되었습니다. 아참, PEE_Sky profile은 PEE scene 파일과 동일 폴더로 좀전에 이동했습니다.
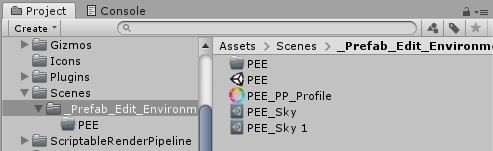
생성된 Profile을 PEE_BakingSky로 이름을 변경합니다.
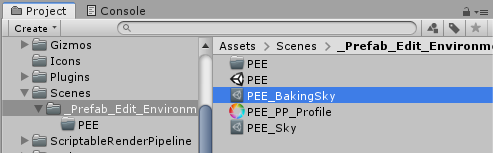
그리고 Baking Sky Script에 할당합니다.
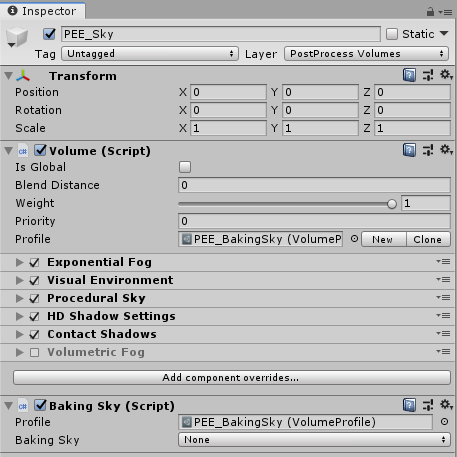
그리고 Baking Sky 항목은 None에서 ProceduralSky로 변경합니다.

이제 아래의 Project LOD Lightmap Manager를 추가하려고 보니, Script에 존재하지 않네요.
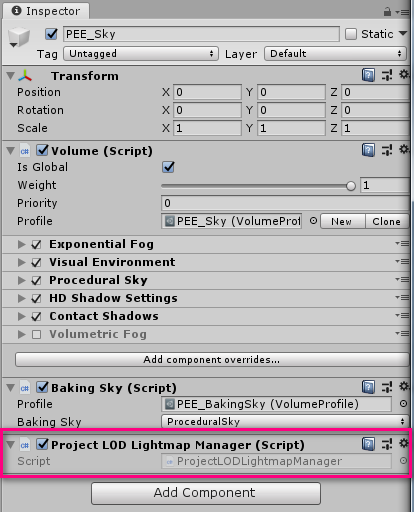
FPS Sample에서 확인해보니, 아래의 경로에 위치하는 군요. ProjectLODLightmaps 폴더를 통째로 복사해 와야 겠습니다.
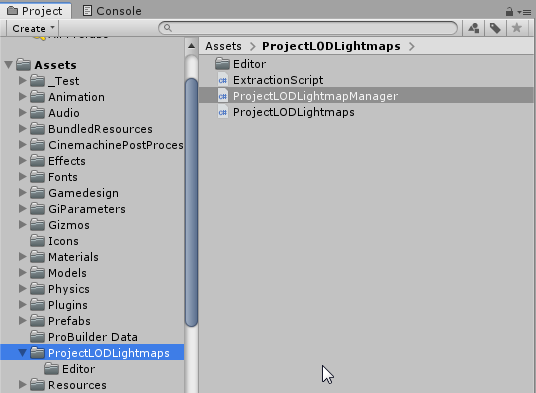
아래와 같이 통째로 복사해 왔습니다.
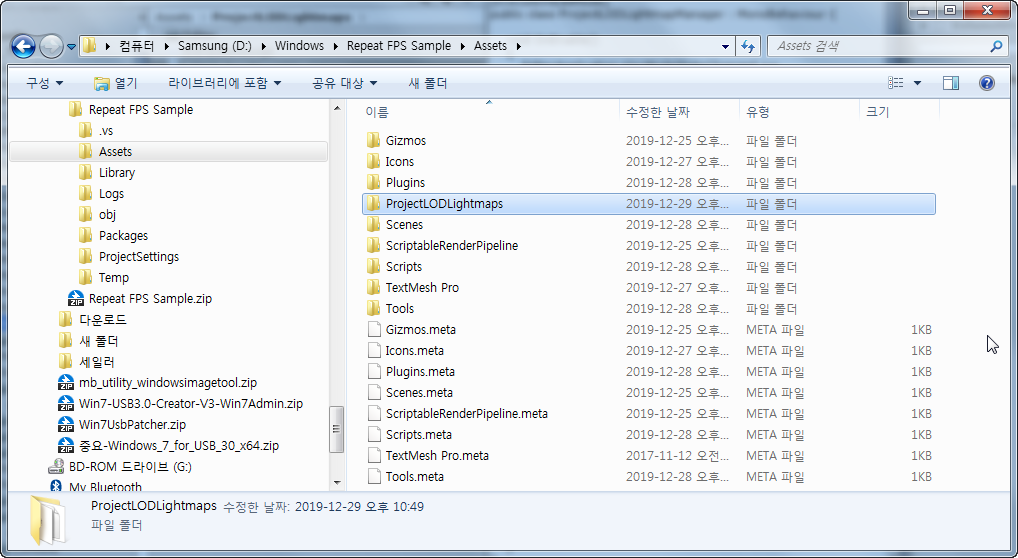
Editor에서 comple을 하네요.
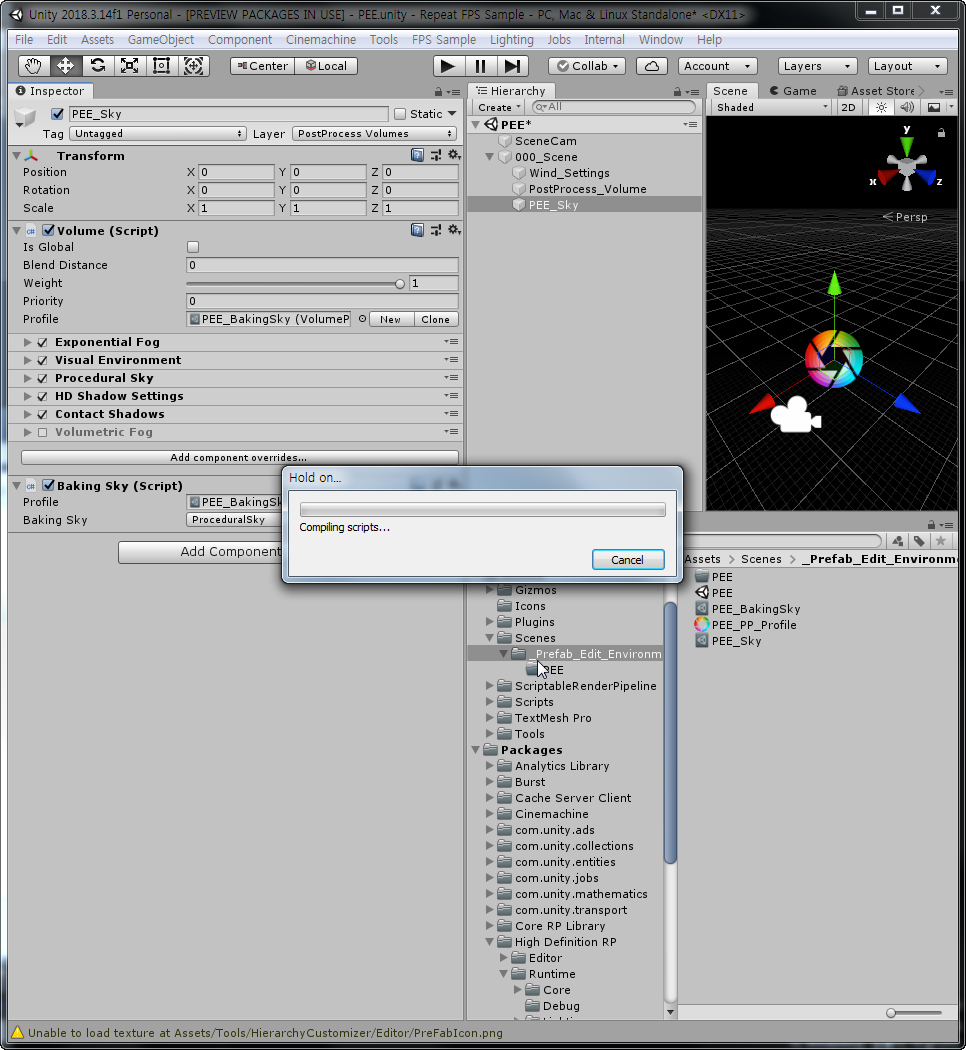
이제 다시 Add Component를 눌러 ProjectLODLightmapManager script를 추가합니다.
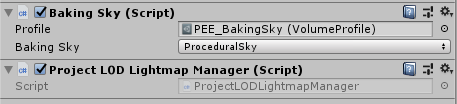
마지막으로 PEE_Sky의 Layer가 PostProcessing으로 되어 있던 것을 Default로 바꾸어 줍니다.
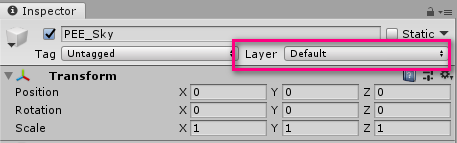
000_Scene 하위에 Plane을 추가합니다.
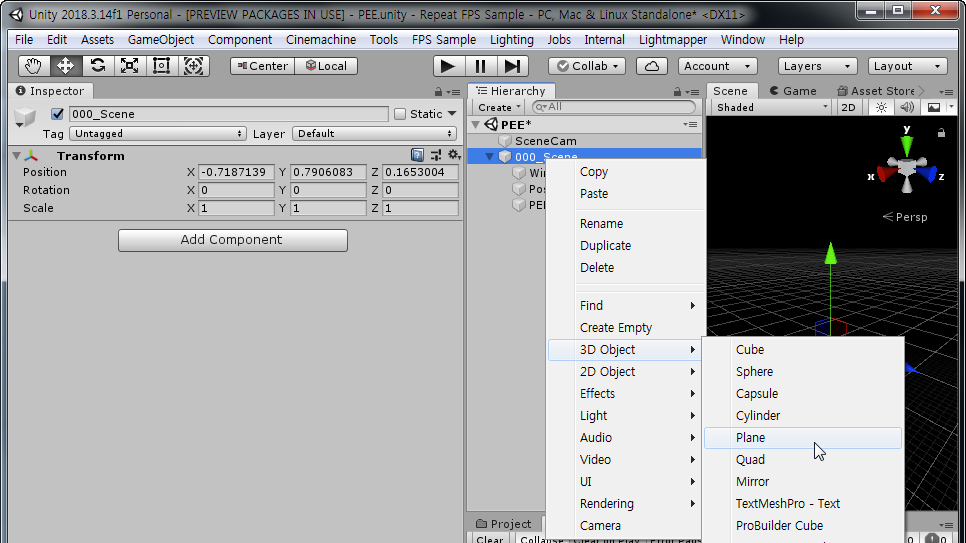
그리고 아래와 같이 설정을 변경합니다.
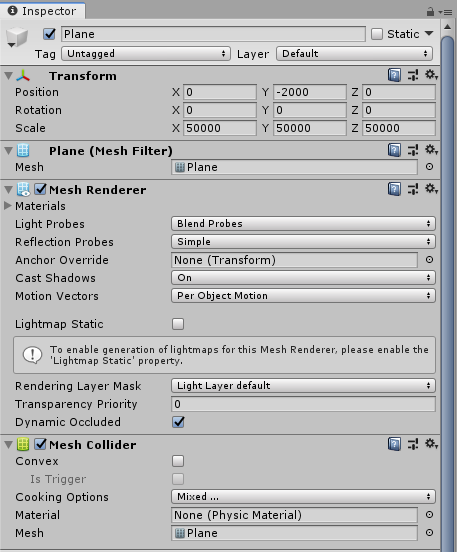
그리고 Material에서 Base Color + Opacity의 Color을 흰색으로 변경합니다. Hex : FFFFFF
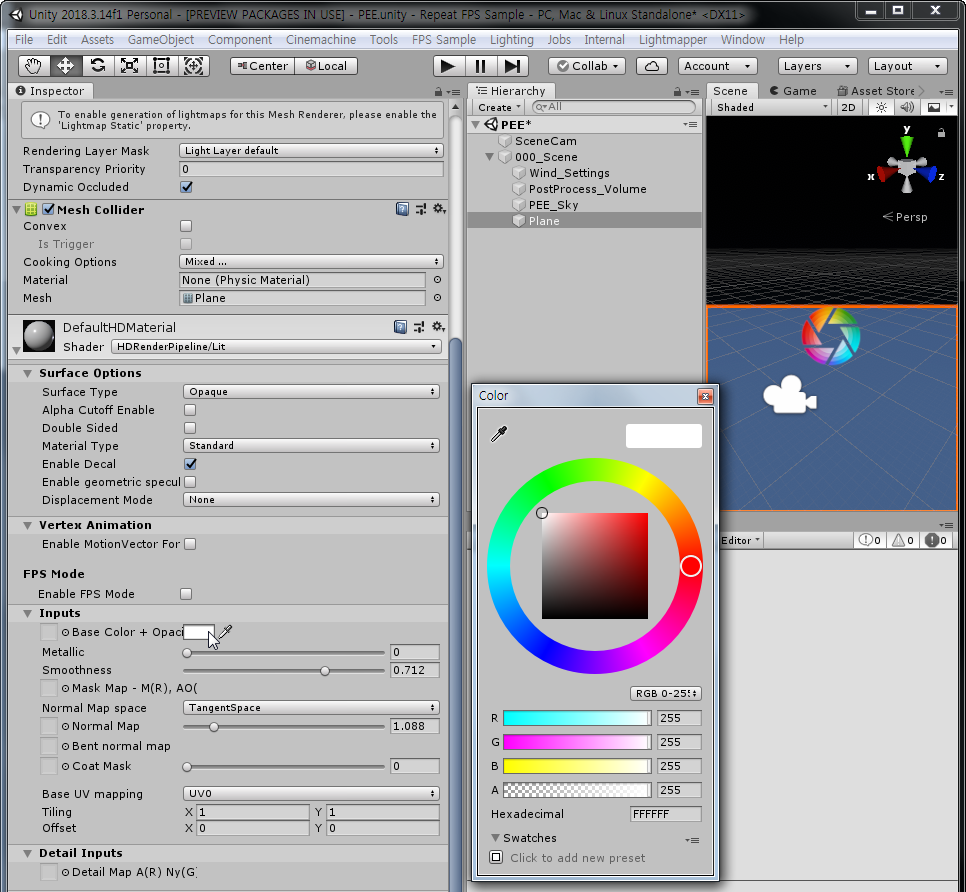
000_Scene과 동일 수준에서 빈 게임오브젝트를 생성하고 이름을 010_Lighting으로 변경합니다.
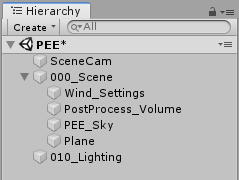
그리고 초기화 해줍니다.

이번엔 010_Lighting 하위에 Directional Light를 추가합니다.
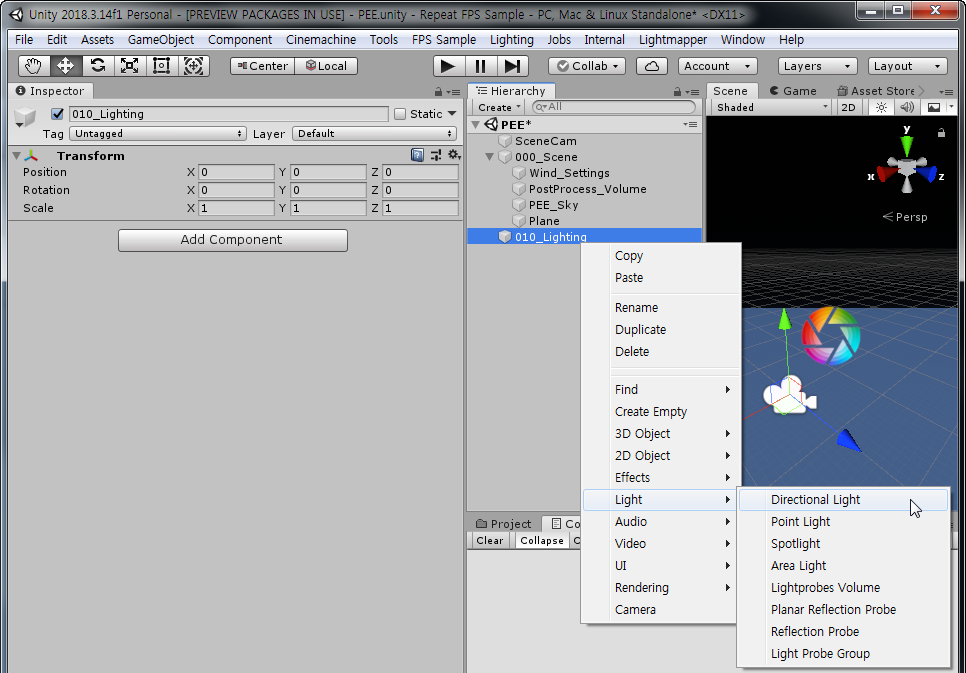
설정은 아래와 같이 변경합니다.
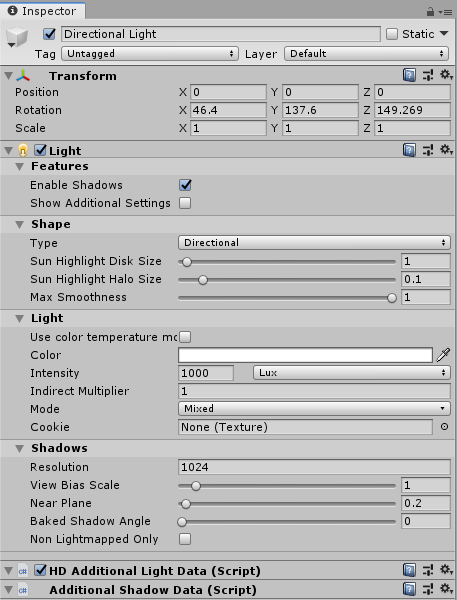
여기까지 하고 Scene View를 살펴 봅니다.
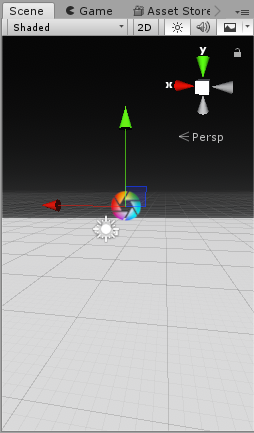
왜 Sky 가 전혀 보이지 않고 검게 표시될까요? 다시 이전에 했던 것들에서 실수가 없었나 살펴보니, PEE_Sky 게임오브젝트에서 Volume component의 Is Gloval에 Check가 안되어 있었습니다.

아래와 같이 Check를 하고,
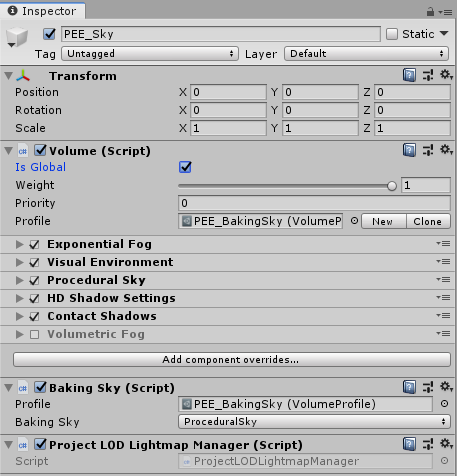
Scene 창을 보니, Sky가 잘 적용되어 있네요.

이번에는 Reflection Prob를 추가합니다.
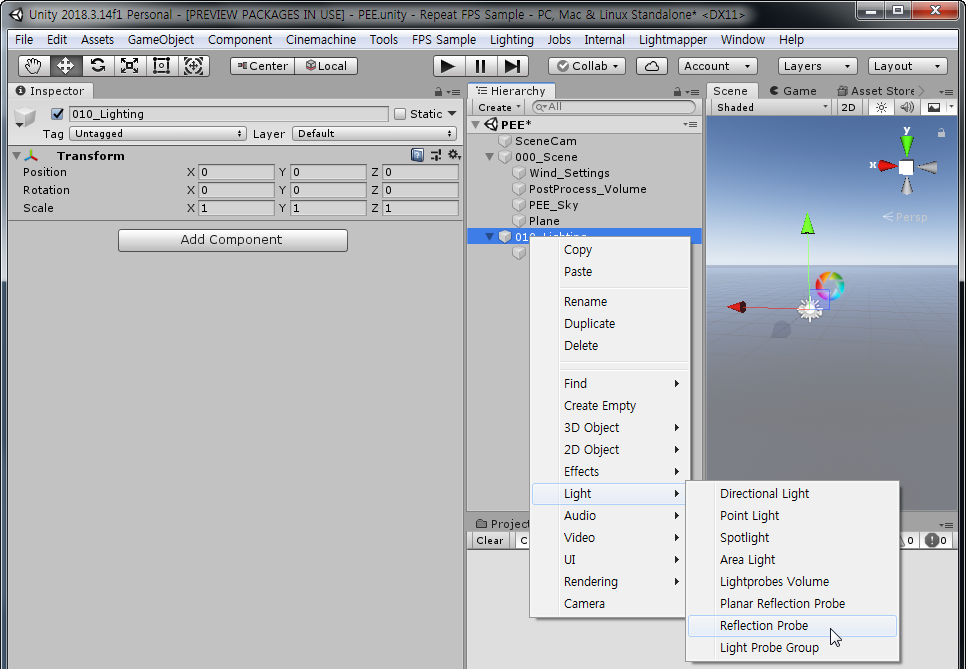
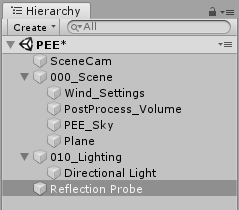
아래와 같이 설정을 변경합니다.
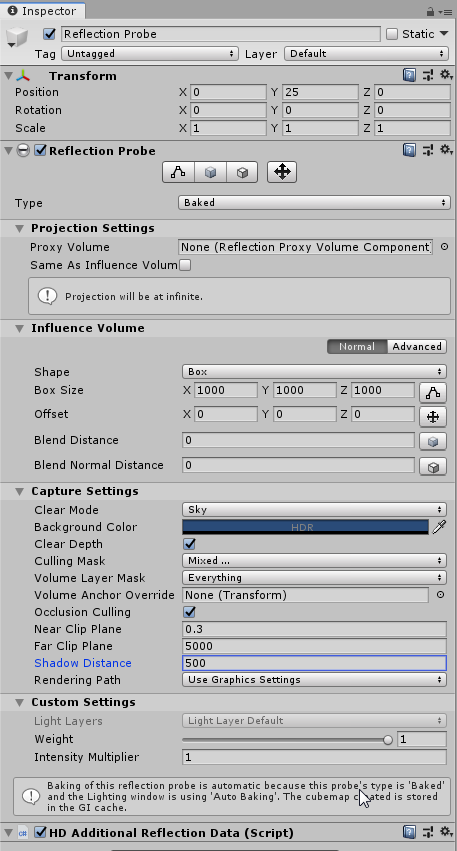
이로서 Prefab Editing Environment 에 사용되는 Scene 인 PEE Scene 작성이 끝났습니다. Project Settings 창을 열어 작성한 PEE Project 파일을 할당합니다.
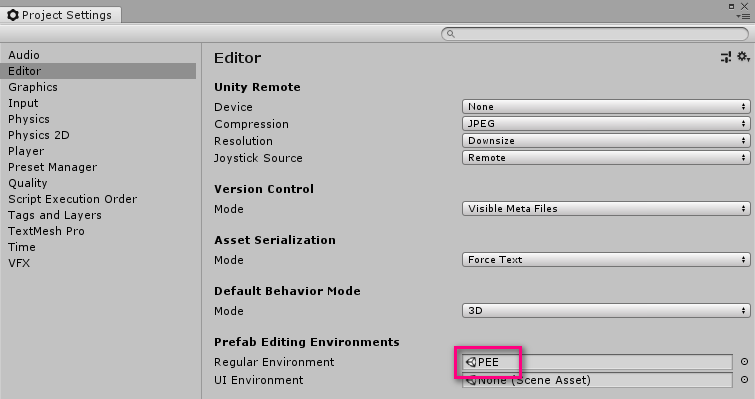
이제 Prefab을 더블 클릭하면 PEE Scene이 로드되고, PEE Scene이 로드된 상태에서 Prefab을 수정 또는 확인을 할 수 있습니다.
Prefab을 수정하기 위해서 이렇게 Reflection Prob라던가 Sky setting, Wind setting까지 설정하여 사용하는 것을 처음 배웠네요
이제 실제 Prefab을 하나 만들어서 실제 PEE Scene 환경이 로드되는지 시험헤 보겠습니다.
맨처음의 Scene 파일을 Open합니다.
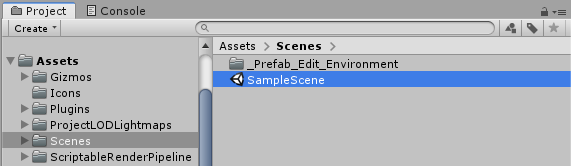
그리고 Cube를 하나 추가한 다음 Reset 합니다. 생성한 Cube를 Hierarchy 창에서 Project 창으로 Drag & Drop 합니다.
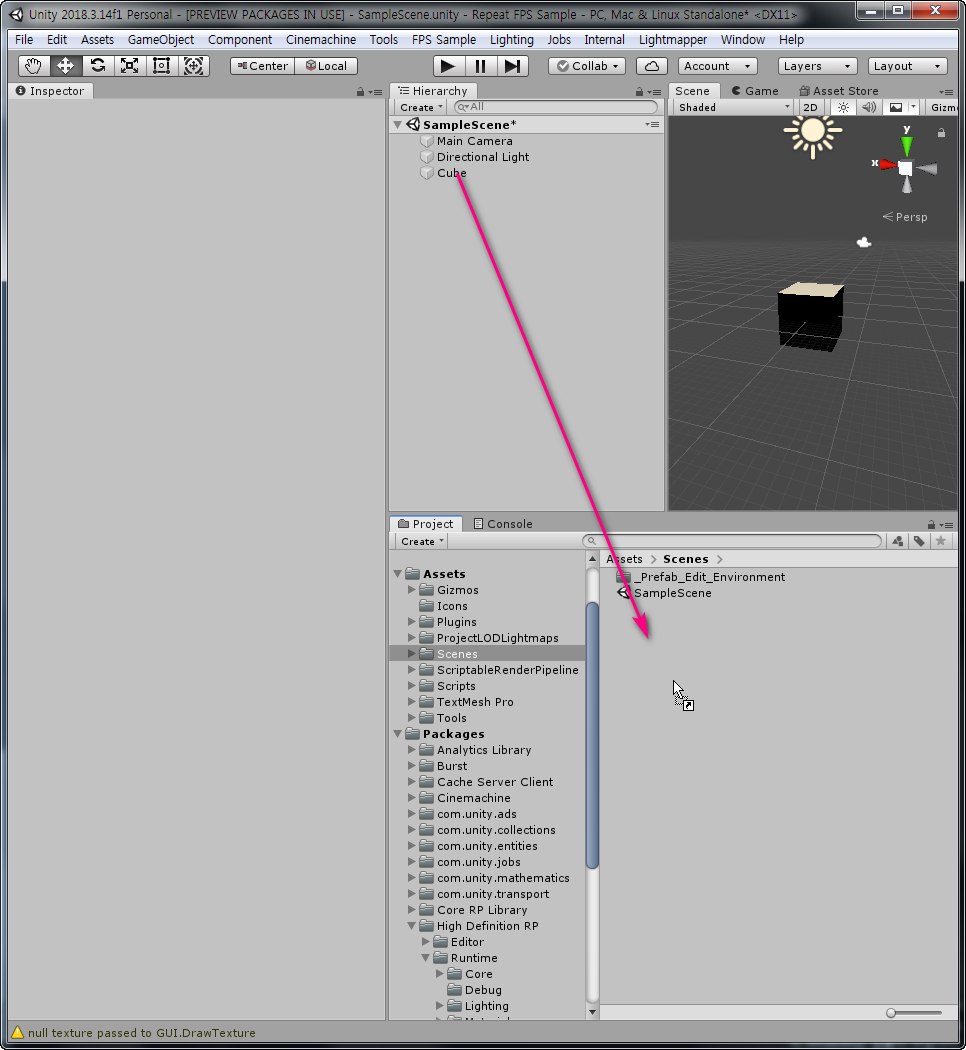
그러면 아래와 같이 Cube Prefab이 생성됩니다.

이 Cube를 더블클릭하거나, Inspector 창에서 Open Prefab을 클릭합니다.
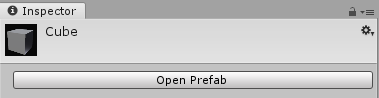
너무 밝고 빛나 보이는군요.
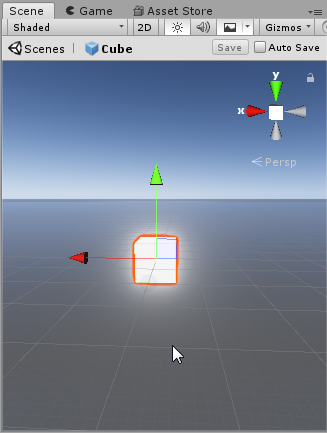
PEE Scene으로 돌아와서 Light의 Intensity를 50으로 낮추어 봅니다.
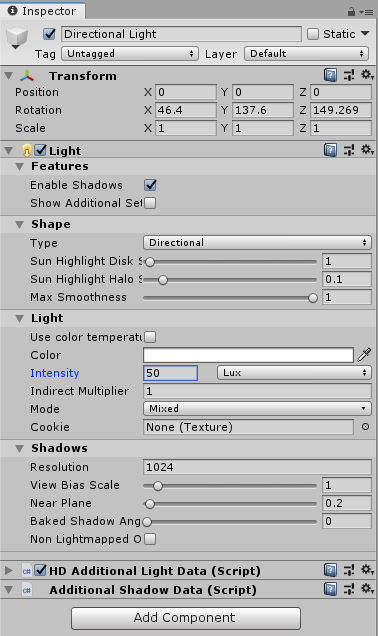
그리고 다시 Cube Prefab을 더블클릭해 봅니다.
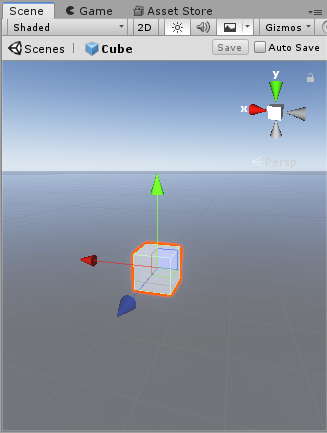
훨씬 차분해지고 봐줄만 하네요. 저는 이 상태를 유지해 보겠습니다.
이상으로 Prefab Editing Environment 설정을 모두 마치겠습니다.
다음에 뵙겠습니다.
- 다소승탁진-
'Unity > Repeat FPS Sample Project' 카테고리의 다른 글
| 009-Repeat Unity FPS Sample - Bootstrapper - 02 (0) | 2020.01.02 |
|---|---|
| 008-Repeat Unity FPS Sample - Bootstrapper - 01 (0) | 2020.01.01 |
| 005-Repeat Unity FPS Sample - Project Settings-Continue (0) | 2019.12.27 |
| 004-Repeat Unity FPS Sample - Project Settings (0) | 2019.12.25 |
| 003-Repeat Unity FPS Sample Package 설치하기 (0) | 2019.12.25 |








