003-Repeat Unity FPS Sample Package 설치하기
#유니티, 유니티 튜토리얼, 유니티 강좌, Unity, Unity tutorial, HDRP, FPS Sample, 게임 개발, C#
이제부터 Unity에서 배포한 FPS Sample을 동일하게 제작합니다.
아주 긴 시간이 될 것 같지만, 저 자신의 게임 개발 실력 향상을 위해, 그리고 저와 같은 초보 개발자 분들을 위해 하나하나 FPS Sample을 동일하게 만들어 보는 과정을 담아보고자 합니다.
제가 하는 분석이란 것이 Unite 및 GDC의 소개 영상, 그리고 어렵게 찾아낸 Webnar 영상, Github 내의 짧은 설명을 토대로 하나하나 스스로 고민하고, 생각해야 하는 것이라서, 올바르지 못한 내용을 전달할까에 대한 두려움도 있습니다.
Peter Andreasen은 A manual without words 라고 하고 FPS Sample 프로젝트를 수행했지만, 저는 A manual with words 라고 하고 이 글을 씁니다.
Script는 별도의 설명 없이 import만 할 예정이고, 중간중간 필요할 경우에만 코드를 살펴볼 예정이며, Detail한 분석은 별도의 글을 통해 하고자 합니다.
서두가 길었군요. 이제 시작해 봅시다.
Unity를 실행합니다. 랩탑에 설치된 버전은 2018.3.14f1 입니다.
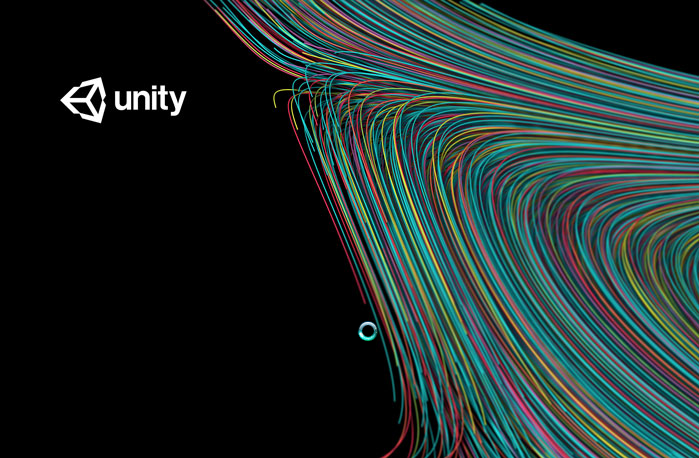
아래와 같이 Project Name을 "Repeat FPS Sample"로 정하고, HDRP를 선택합니다. Location은 개인적 취향대로 합니다.
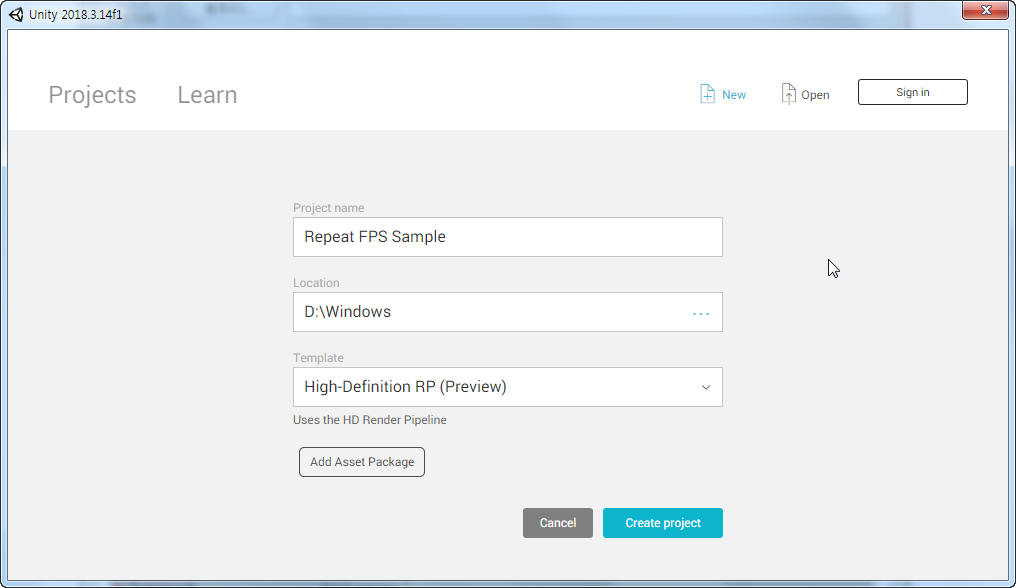
Create project 버튼을 누르면 몇가지 과정을 거치면서 Project를 생성하기 시작합니다. 현시점의 HDRP와 이프로젝트가 작성되던 시점의 HDRP(Ver.4.1.0)는 다르기 때문에 차후에 변경이 필요합니다.
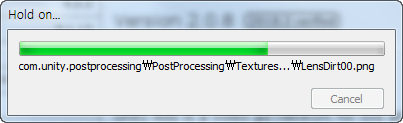
한참의 시간이 흐른 후에 여러 Asset 들에 대한 import가 완료되면, Unity Editor가 열립니다.
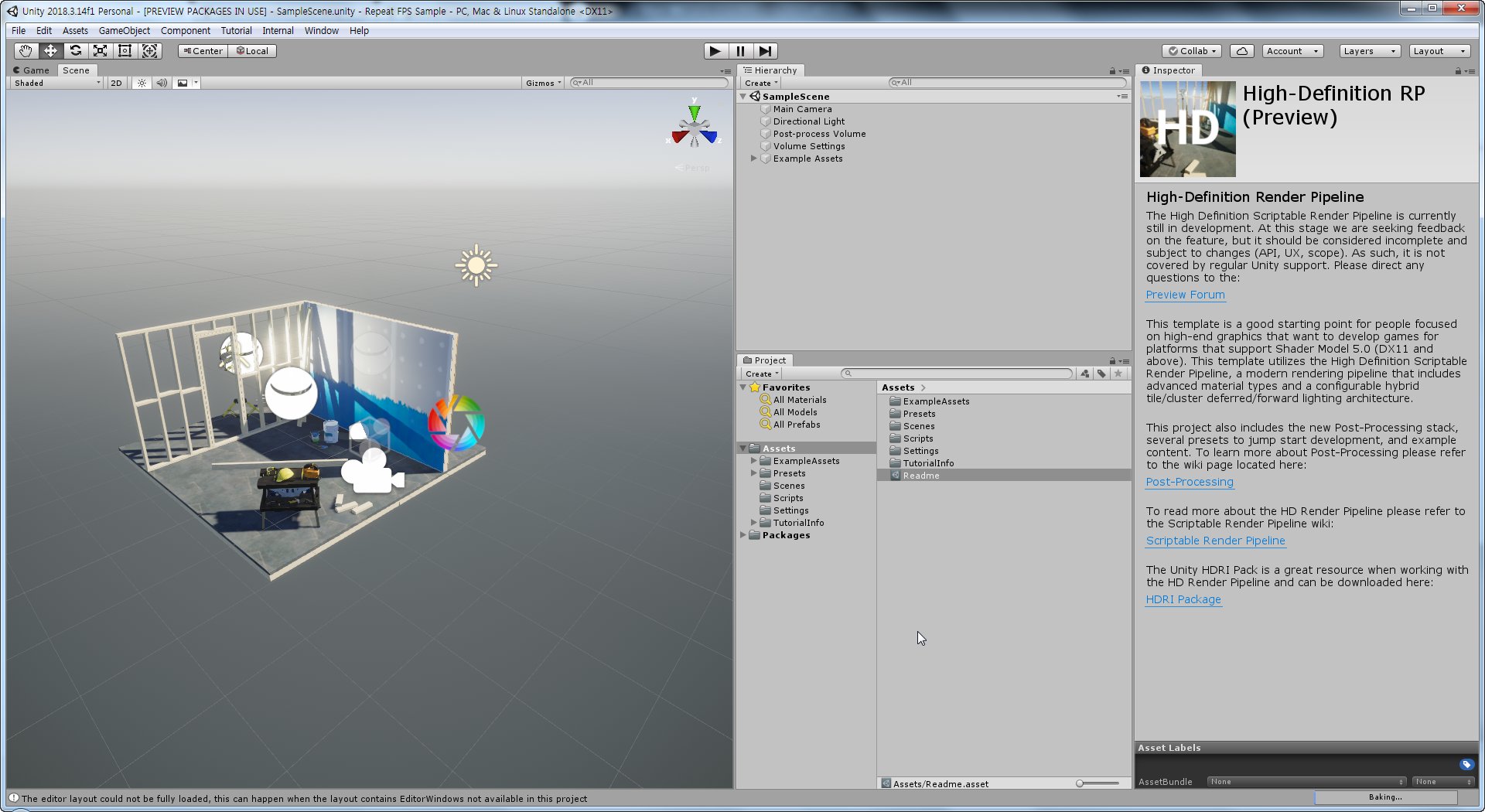
Scene 창에는 예쁜 공사현장의 모습을 보여주고 있습니다.
Project 창에서 폴더를 하나 만듭니다.
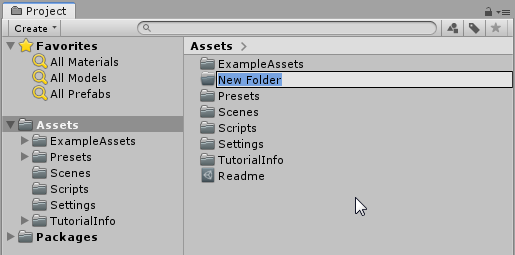
이름을 ZZ-Temp로 변경한 후 원래 있던 모든 폴더 및 파일을 넣습니다.

Hierarchy 창에서 Main Camera와 Directional Light 만 남기고 나머지 Game Object는 모두 삭제합니다.
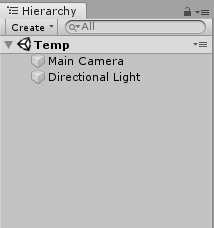
이제 Package를 FPS Sample과 동일하게 설치하는 작업을 합니다.
먼저, FPS Sample 프로젝트에 설치된 Package를 확인합니다. In Project를 선택하면 현재 설치된 Package를 볼 수 있고, 옆에는 버젼이 표시됩니다.
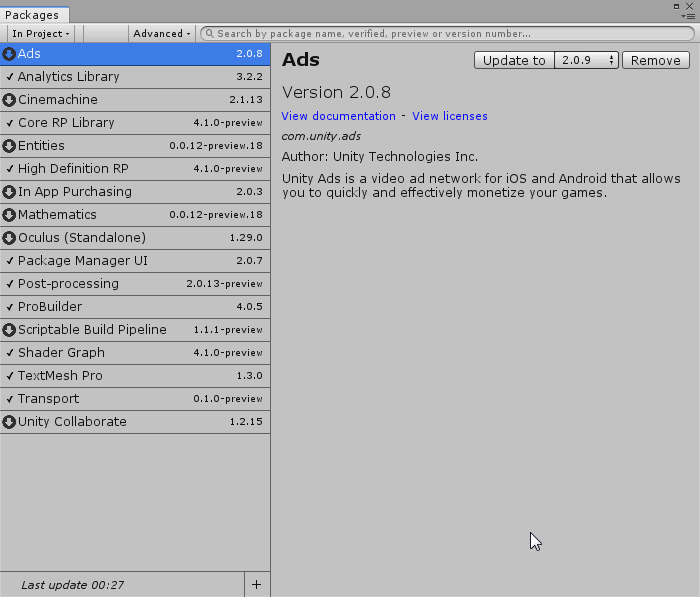
FPS Sample과 동일한 버젼의 Package를 설치하기 위해 Repeat 프로젝트에서 Window > Package Manager를 실행합니다.
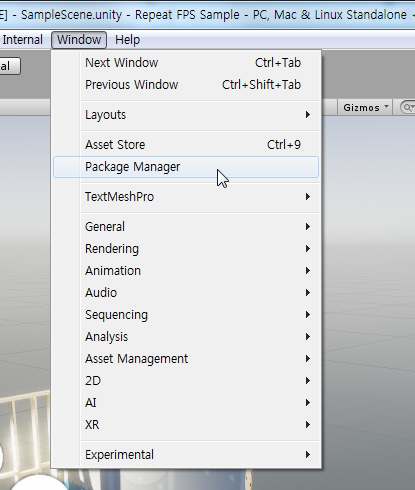
Packages 창이 열리면, All Packages, Advanced 를 선택하여 모든 설치가능한 Package가 List 상에 보이도록 합니다. 보이지 않는다면 메뉴를 두번 선택하면 보입니다.

각 Package 별로 버전을 잘 확인하여 FPS Sample 프로젝트와 동일한 버전을 설치하고, 동일 버전이 없을 경우는 그 버전 바로 직후 버전의 Package를 설치합니다.
버전을 선택하는 방법은 Install 오른쪽의 버전 넘버를 클릭하면 다른 버전을 선택할 수 있고, 선택 후에 Install을 누르면 됩니다.
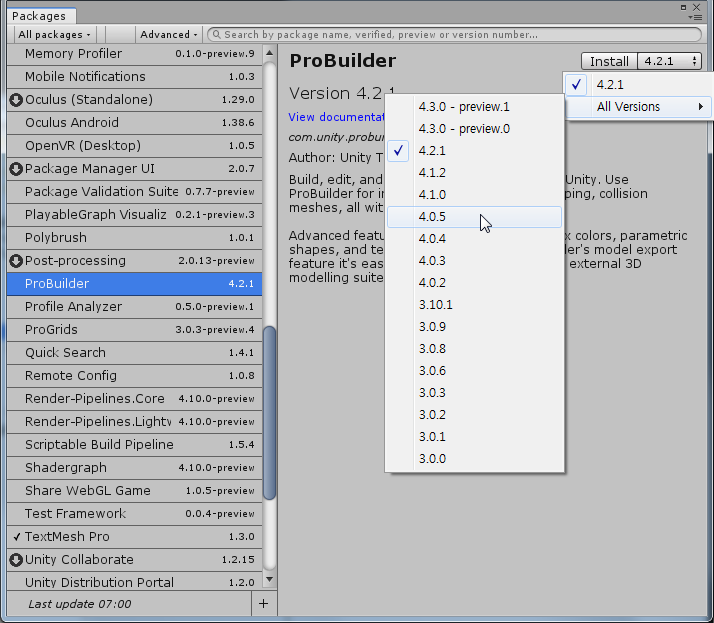
아래는 FPS Sample과 Repeat 프로젝트에 Package를 추가하면서 정리한 사항입니다. 별 문제 없이 동일하게 설치가 가능하지만 몇가지는 어려움이 있거나 버젼을 낮추어야 합니다.
| Package Name | FPS Sample Project | Repeate FPS Sample |
| Cenemachine | 2.1.13 | 2.1.13 |
| Core RP Library | 4.1.0-preview | Render-Pipelines.core로 되어 있으며 4.1.0 설치 가능. |
| Entities | 0.0.12-preview.18 | 0.0.12-preview.18 |
| High Definitioin RP | 4.1.0-preview | 4.1.0-preview |
| In App Purchasing | 2.0.3 | 2.0.3 |
| Mathmatics | 0.0.12-preview18 | 0.0.12-preview19 |
| Oculus(Stand alone) | 1.29.0 | Oculus Desktop 1.29.0 |
| Post Processing | 2.0.13-preview | 2.0.13-preview |
| Probuilder | 4.0.5 | 4.0.5 |
| Scriptable Build Pipeline | 1.1.1-preview | 1.1.1-preview |
| Shader Graph | 4.1.0-preview | 4.1.0-preview |
| TextMesh Pro | 1.3.0 | 1.3.0 |
| Transport | 0.1.0-preview | Pkg Manager 항목에 없어 설치불가. |
| Unity Collaborate | 1.2.15 | 1.2.15 |
Package Manager에서 찾을 수 없는 것이 1개가 있습니다. 바로 Transport 입니다. 이 Package는 조금 뒤에 설치하도록 하고, 우선 설치한 Package가 Error를 일으키진 않는지 확인해 봅니다.
High Definitioin RP도 삭제한 후에 다시 4.1.0으로 다시 설치합니다. 찾으실 때 Render-Pipelines.High Definition으로 찾으시면 됩니다.
Play를 눌렀는데, 문제 없이 됩니다. Error가 없다는 이야기입니다.
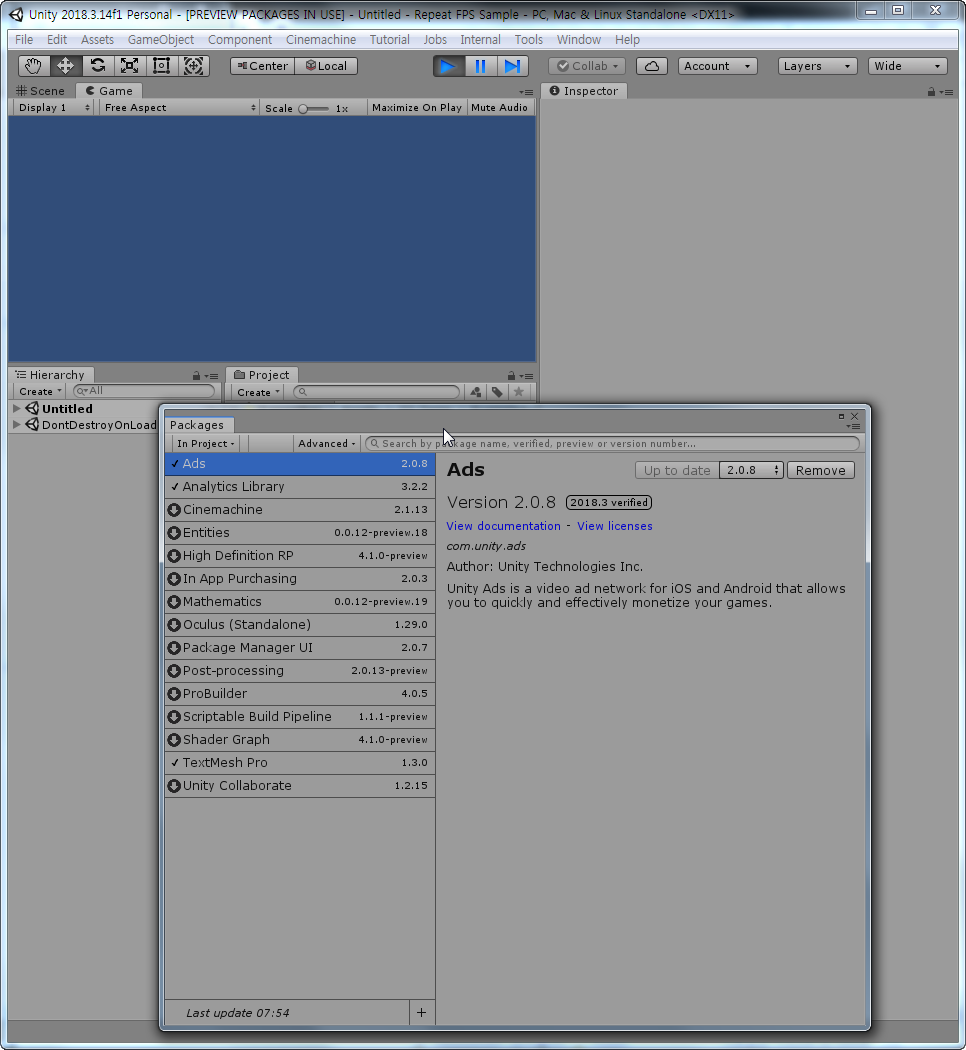
Ctrl + Shif + C를 눌러 콘솔 창을 열어 Error가 있는지 확인합니다. 현재까지는 아무런 문제가 없는 것 같습니다. Warning 몇개가 있었지만, Clear를 누르니 사라집니다.
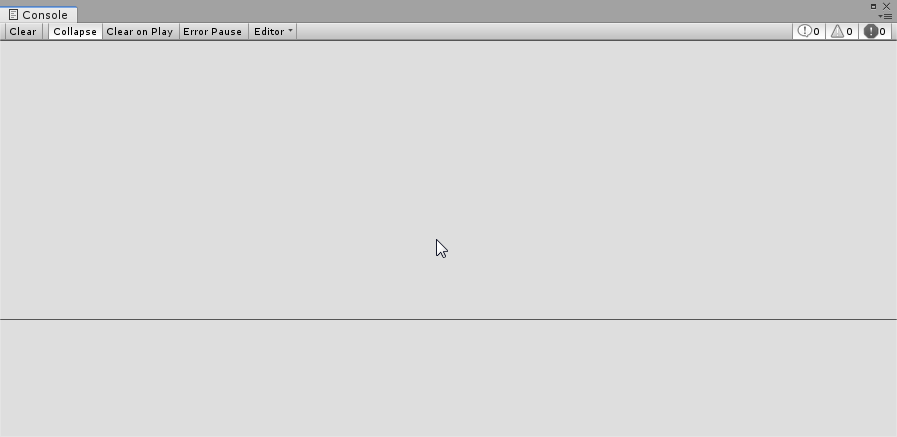
이제 Transport Package를 설치해 봅시다.
FPS Sample 프로잭트에서 먼저 Transport Package의 위치를 확인합니다.
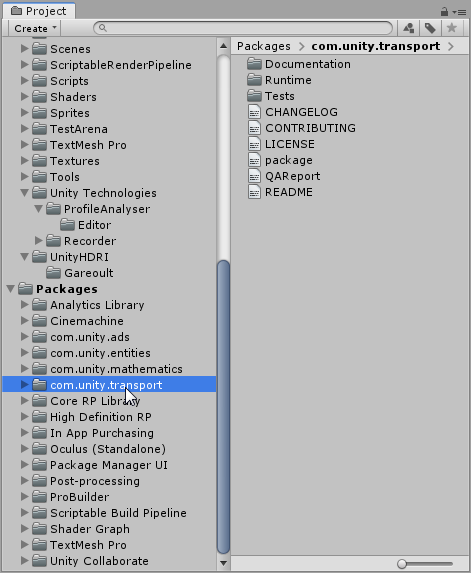
폴더를 선택한 상태에서 오른 클릭을 하면 나오는 메뉴 중 Show in Explorer를 선택합니다.
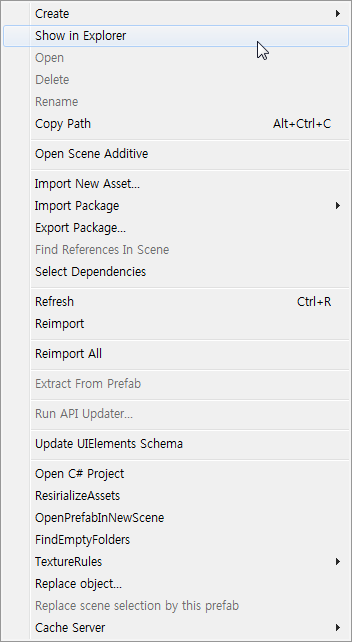
FPS Sample\Packages에 존재하는 것을 알 수 있습니다.
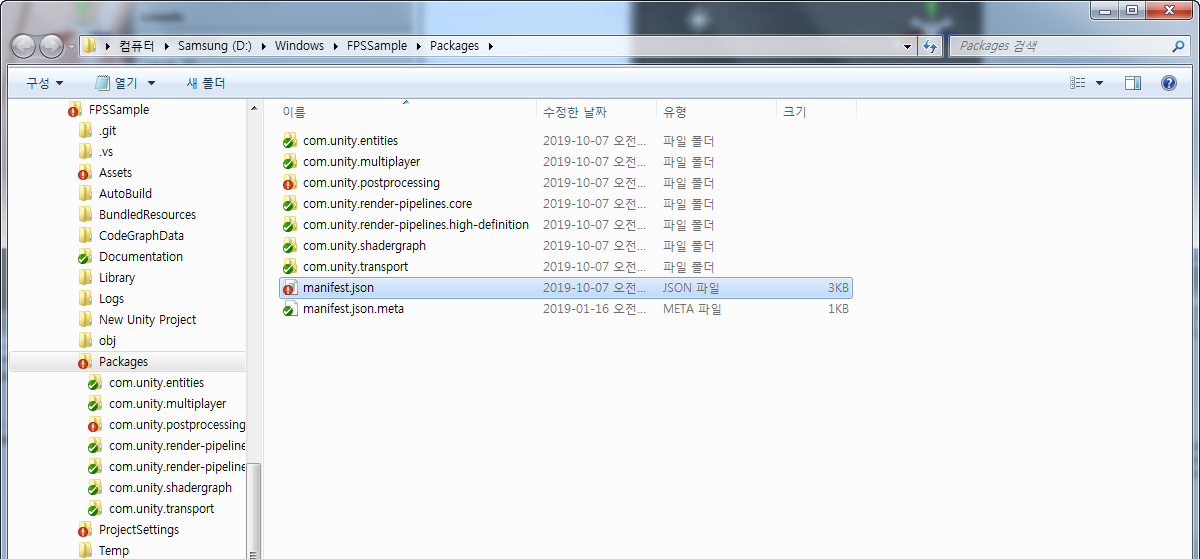
하지만 Repeat FPS Sample Project의 Packages 폴더에는 manifest.json 파일만 덩그러니 있습니다. Package 들의 Source가 저장되는 방법이 바뀐 것이 아닐까요?
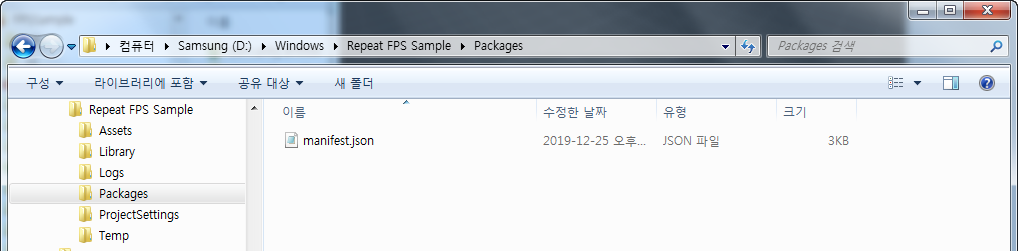
내부의 다른 위치를 확인하다 보니, 아래의 위치에 Package 들이 저장된 것을 알 수 있습니다. 이것이 새롭게 저장되는 위치일까요?

아래와 같이 com.unity.transport 폴더를 복사해서 붙여 넣기 합니다.
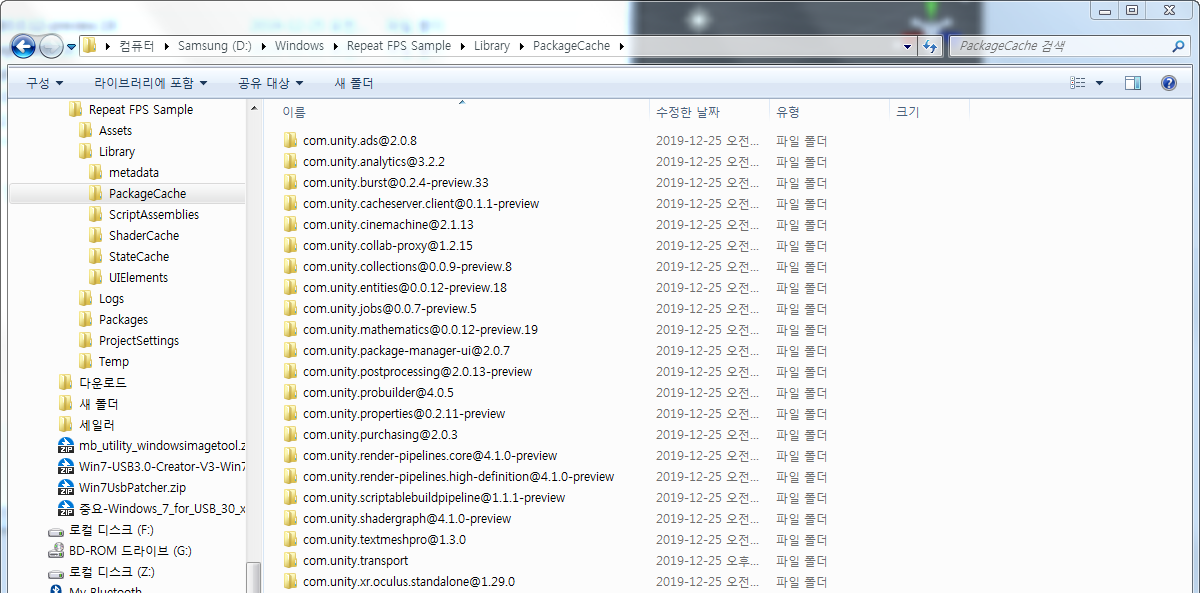
하지만 Repeat FPS Sample 창에는 transport package가 추가되지 않습니다.
그래서, 아래의 위치로 이동합니다.
C:\Users\Administrator\AppData\Local\Unity\cache\packages\packages.unity.com
이곳에도 현재까지 설치되었던 package 들이 모두 저장되어 있는 것을 알 수 있습니다.
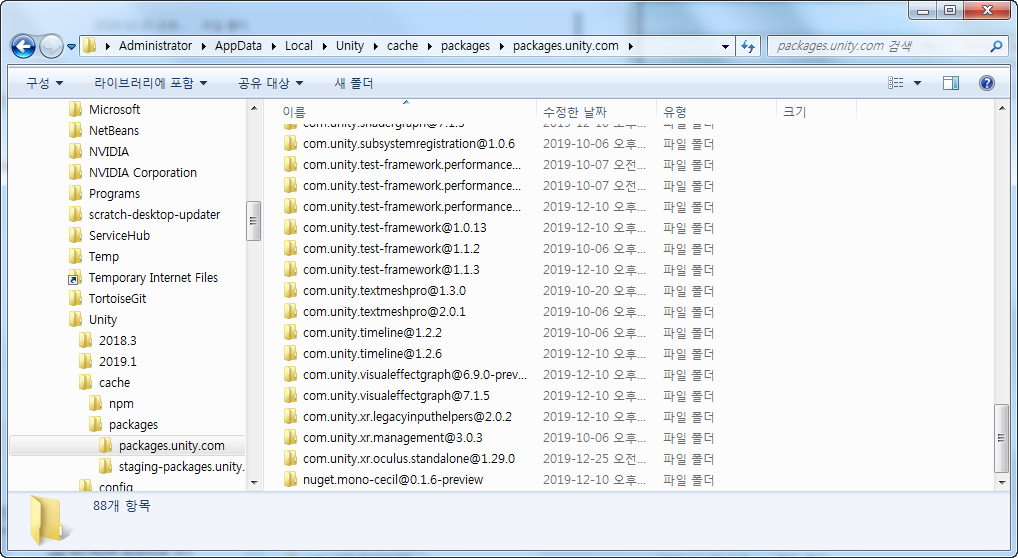
이곳에 transport 폴더를 복사해 넣어 봅니다.
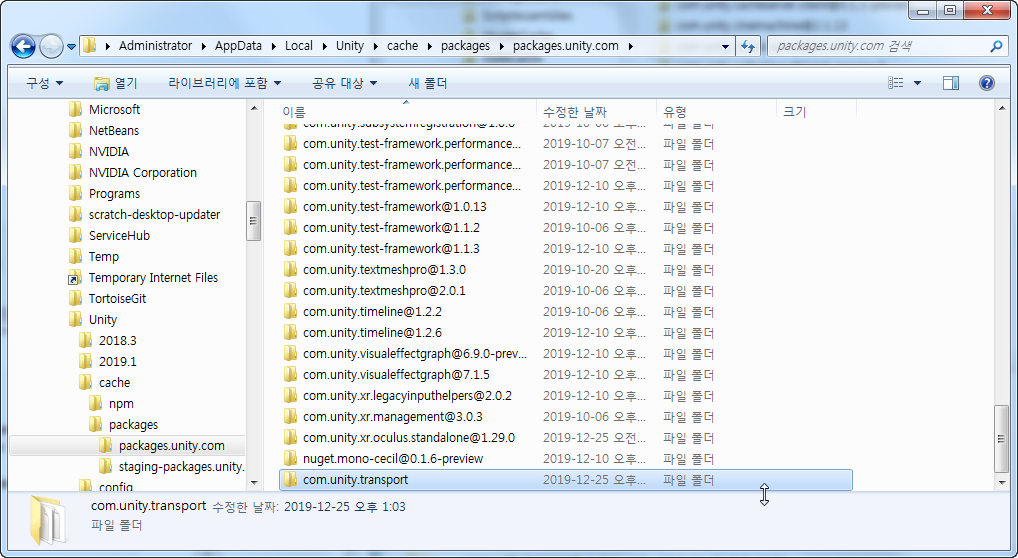
하지만 역시 아무런 변화가 없어서 Unity를 다시 시작해 보기로 합니다. 아직 저장을 하지 않았으므로 먼저 저장부터 합니다. 빈 폴더를 만들고 Scene으로 이름을 변경합니다.
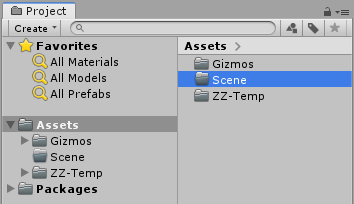
File > Save As 를 눌러 Temp로 이름을 지정하여 저장합니다.
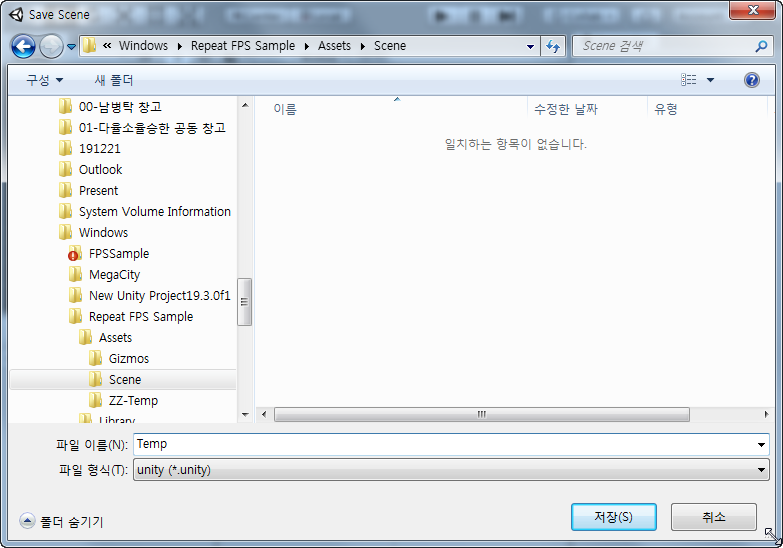
Unity Editor를 재시작 했지만, 그래도 Package가 추가되지 않는 군요. 이번엔 그냥 Packages 폴더에 복사해 봅니다.
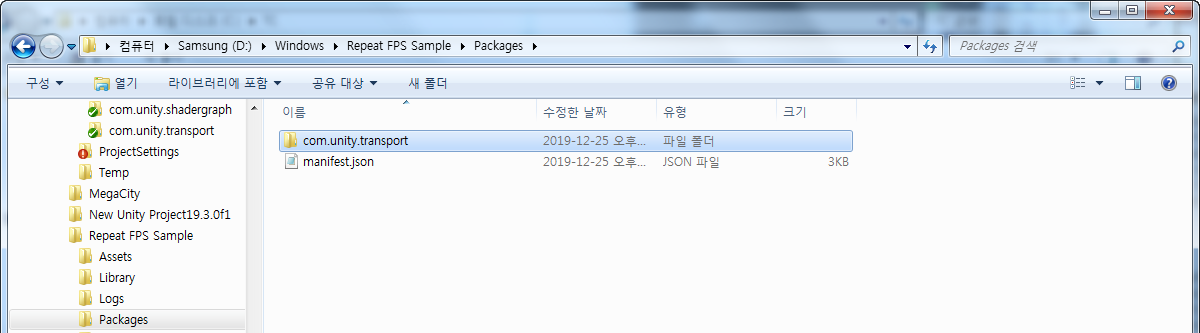
엇 뭐죠? 처음부터 그냥 Packages에 복사하면 되었었나요?
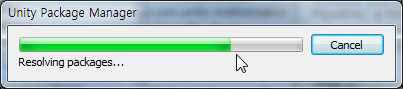
어설프게 안다고 지레짐작했던 것이 오히려 시간만 더 들었네요.
아래와 같이 Project 창에도 Packages에 transport가 잘 추가된 것을 볼 수 있습니다.
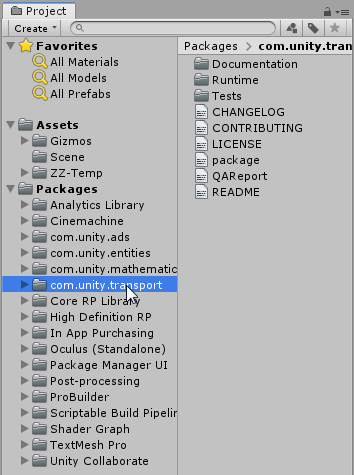
Console 창(Ctrl + Shift + C)에서 확인하니, Warning이 몇개 뜨는데, 이것도 Clear 하면 Unity를 재시작하기 전까지는 뜨지 않습니다.
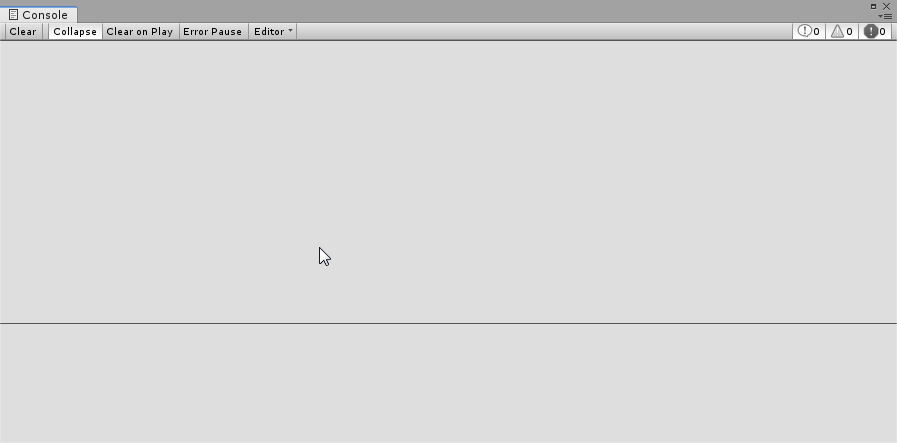
Package도 모두 설치가 되었으니, 다음 글에는 Script를 Import 하도록 하겠습니다. 앞에서 말씀 드렸듯, Script는 FPS Sample의 것을 그대로 가져와서 import할 예정이고, 필요시 해당 Script를 확인하면서 진행 예정입니다. 별도의 Script 분석은 따로 할 예정입니다.
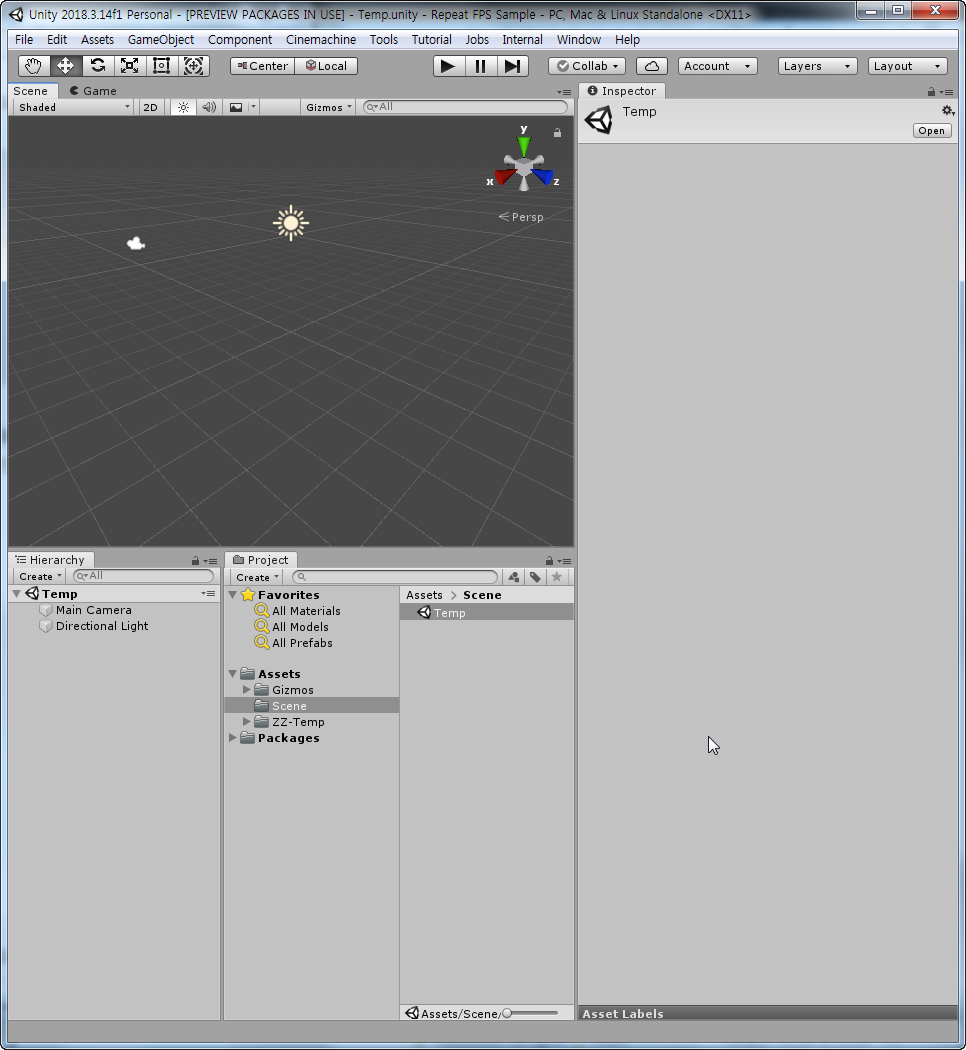
현재까지 진행한 상태의 Unity Editor 모습입니다.
정말 아무것도 없군요. 여기서 과연 FPS Sample과 동일한 Game을 만들어 낼 수 있을지...
다음에 뵙겠습니다.
- 다소승탁진 -
'Unity > Repeat FPS Sample Project' 카테고리의 다른 글
| 005-Repeat Unity FPS Sample - Project Settings-Continue (0) | 2019.12.27 |
|---|---|
| 004-Repeat Unity FPS Sample - Project Settings (0) | 2019.12.25 |
| 002-Unity FPS Sample 살펴보기 (0) | 2019.12.24 |
| 001-Unity FPS Sample을 다운 받자 (1) | 2019.12.23 |
| 000-Unity FPS Sample Project (0) | 2019.12.19 |








