015-Repeat Unity FPS Sample - ReplicatedEntityRegistry-02
**Replicated Entity Registry 를 계속 작성합니다.
글작성을 좀 빠르게 하고자, 경어체 대신 평어체를 사용하기로 했습니다.
지난번 생성하고자 하는 Prefab의 이름을 바꾸지 않았다. 아래와 같이 Robot_Weapon_A 로 되어 있다.
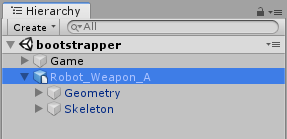
아래와 같이 이름을 Item_RobotWeapon_Client 로 변경한다.
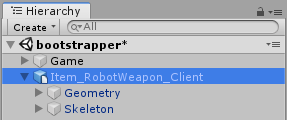
Skeleton의 Color를 아래와 같이 변경한다.
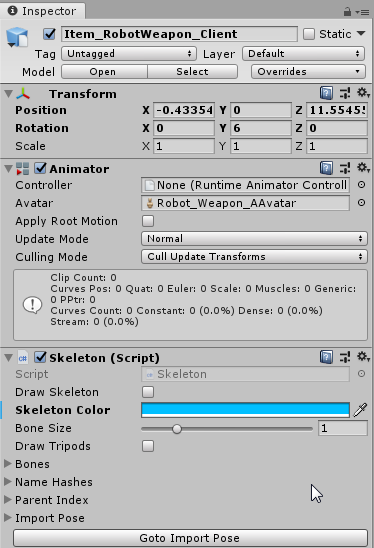
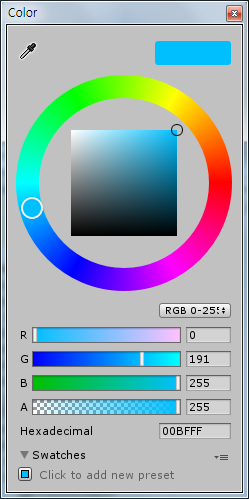
FPS Sample에서 Char Presentatioin Script의 UI Prefabs에 할당한 UI오브젝트를 작성해야한다.
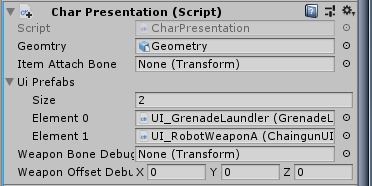
해당 UI오브젝트를 클릭해보니, 아래와 같이 Assets/Prefabs/Weapons/RobotWeapon/UI_GrenadeLaundler.prefab 에 위치하고 있는 것을 알 수 있다.
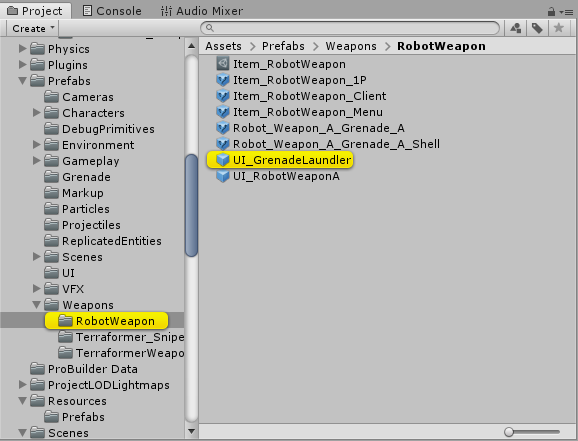
FPS Sample에서 UI_GrenadeLaundler 를 Open한 모습이다.
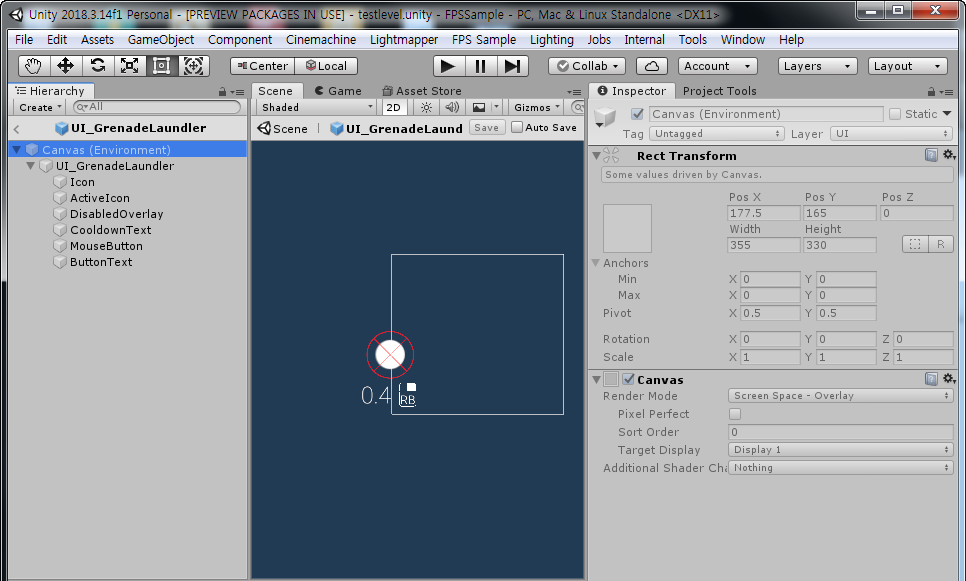
이제 UI_GrenadeLaundler 를 Repeate FPS Sample 프로젝트에서 만들자.
먼저 Canvas를 UI오브젝트를추가한다.
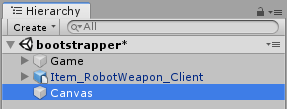
Inspector 창에서 Canvas Scaler와 Graphic Raycaster component를 삭제한다.
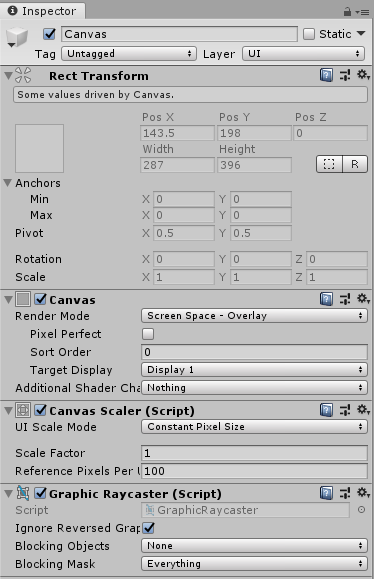
다시 Canvas UI오브젝트를 하나더 추가하고,
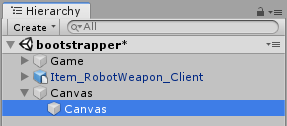
이름을 UI_GrenadeLaundler 로 변경한다.
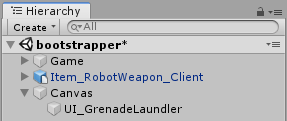
추가한 UI_GrenadeLaundler 의 Rect Transform을 아래와 같이 변경한다.
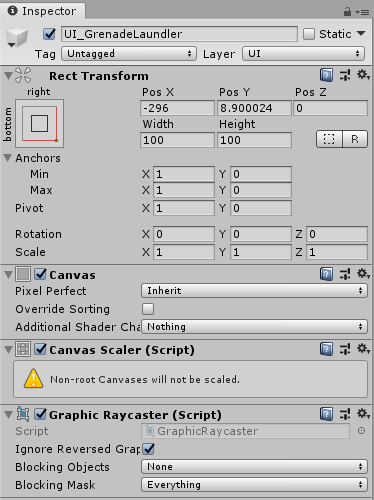
그리고 Inspector 창에서 Canvas Component와 Canvas Scaler, Graphic Raycaster는 삭제한다.
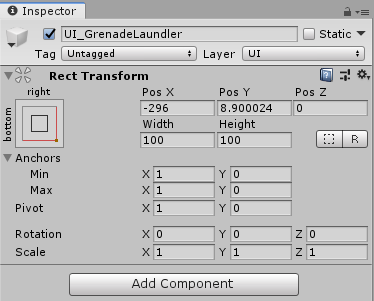
Add Component를 눌러 Grenade Rauncher UI Script를 추가한다.

빈 슬롯은 이후에 생성할 다른 UI오브젝트를 할당하면 되니, 계속 UI오브젝트를 추가해 나가자.
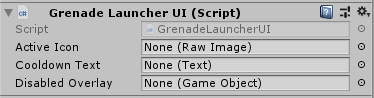
RawImage UI오브젝트를 추가한다.
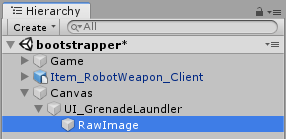
그리고 이름을 Icon으로 변경한다.
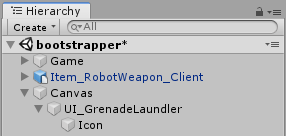
아래와 같이 Inspector 창에서 Rect Transform의 값을 변경한다.
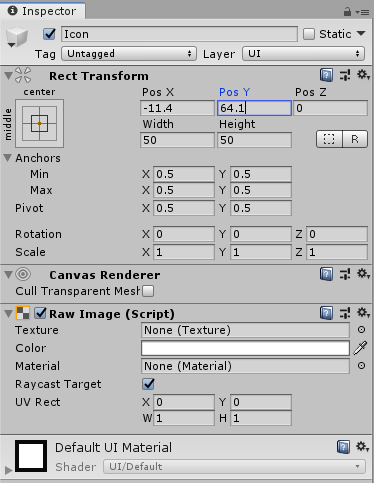
Raw Image에 Texture를 할당하기 위해 FPS Sample에서 위치를 확인한다.
Assets/Sprites/UI/HUD/UI_HUD_NamePlateIcon.tif
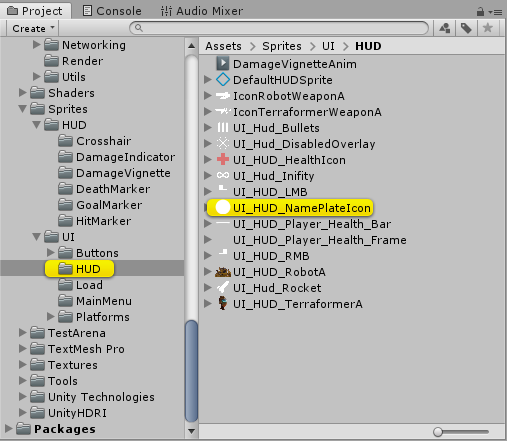
이제 이것을 복사해 오자.
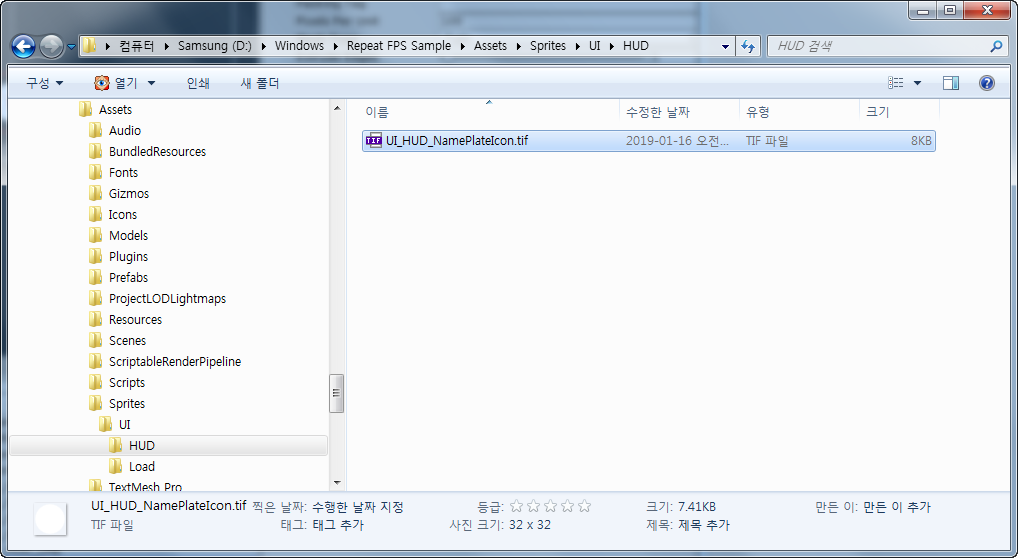
Project 창에서 확인하니, 아래와 같이 복사해온 파일을 확인할 수 있다.

Inspector 창에서 Texture Type을 Sprite로 변경하고, Apply 를 누른다.

Raw Image의 Texture 슬롯에 방금 추가한 UI_HUD_NamePlateIcon 를 Drag하여 할당한다. Raycast Target은 Check 해제한다.
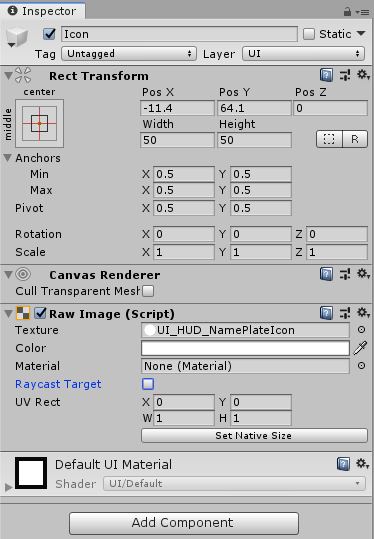
UI_GrenadeLaundler 하위에 Raw Image UI오브젝트를 추가한다.
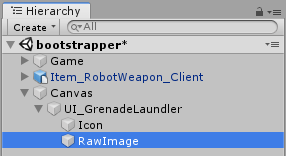
그리고 이름을 ActiveIcon 로 변경한다.
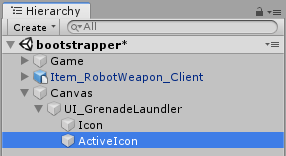
아래와 같이 Rect Transform을 변경하고 Texture 슬롯에는 Icon과 동일한 UI_HUD_NamePlateIcon 를 할당한다.
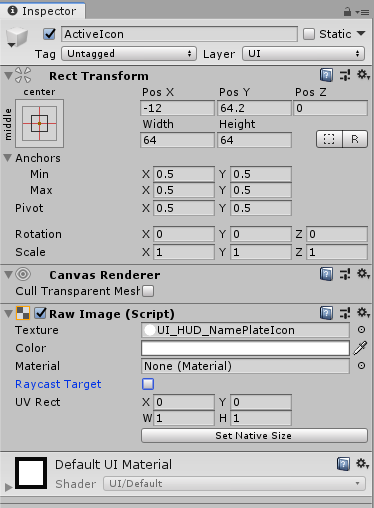
이번엔 UI_GrenadeLaundler 하위에 Image UI오브젝트를 추가한다.
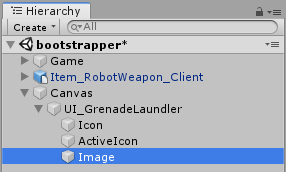
그리고 이름을 DisabledOverlay 로 변경한다.
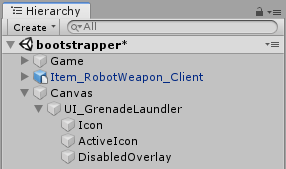
이번엔 Image Component의 Texture 슬롯에 아래 파일을 복사해와서 Import 후 할당해야 한다.
Assets/Sprites/UI/HUD/UI_Hud_DisabledOverlay.tif

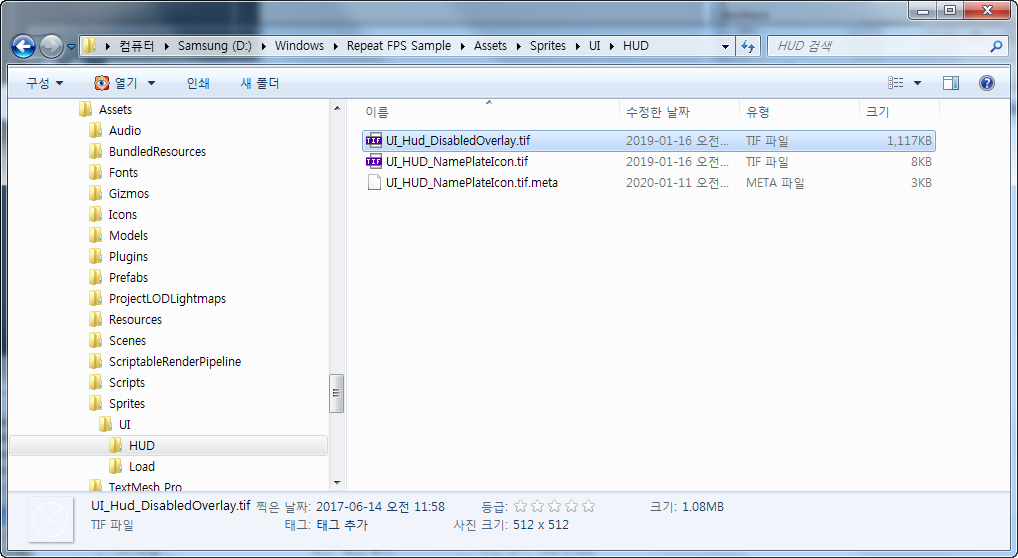
아래와 같이 UI_Hud_DisabledOverlay의 Import 설정을 변경한 후 Apply 한다.
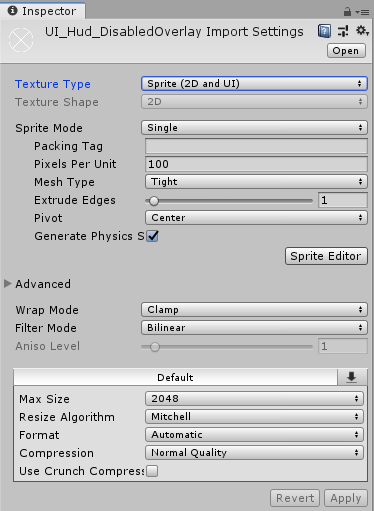
DisabledOverlay 의 Rect Transform을 아래와 같이 변경하고 UI_Hud_DisabledOverlay을 Image Component의 Source Image 에 할당한다.

Color는 붉은색으로 변경한다.
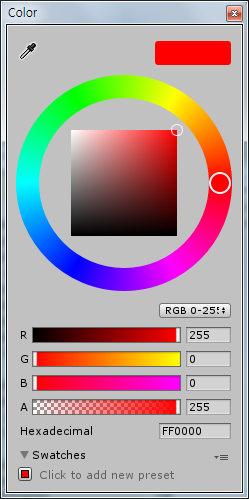
현재 수정 중인 Scene 창의 모습이다.
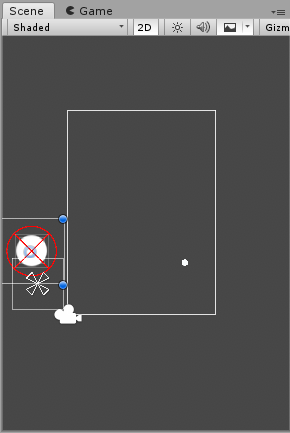
UI_GrenadeLaundler 하위에 Text UI오브젝트를 추가한다.
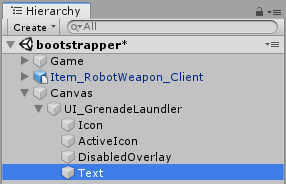
그리고 이름을 CooldownText로 변경한다.
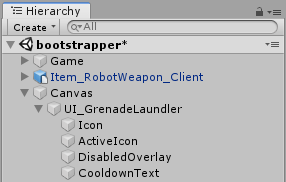
Inspector 창에서 CooldownText의 설정을 아래와 같이 변경한다.
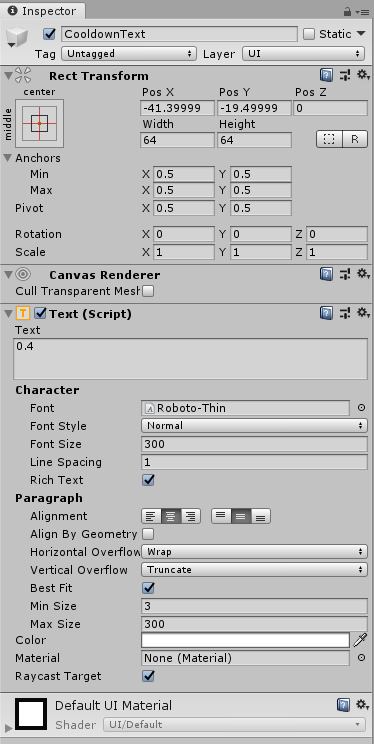
UI_GrenadeLaundler 하위에 RawImage UI오브젝트를 추가한다.
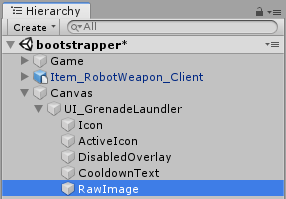
그리고 이름을 MouseButton 으로 변경한다.
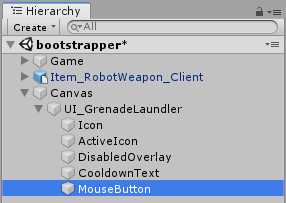
이제 아래의 파일을 복사해서 Texture 슬롯에 할당해야 한다.
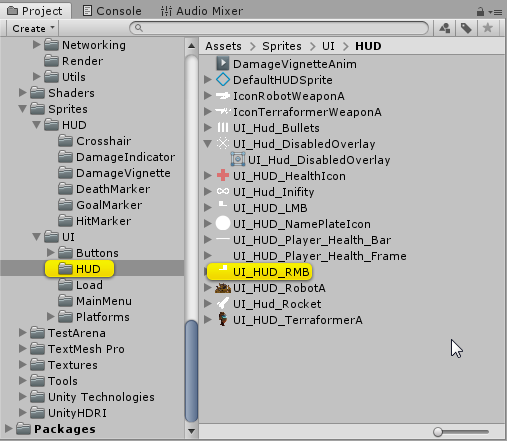
Project 창에서 아래의 파일을 클릭하고 Inspector 창을 확인하자.
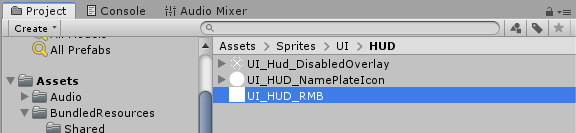
아래와 같이 설정을 변경하고 Apply를 누른다.

MouseButton의 설정을 아래와 같이 변경한다.
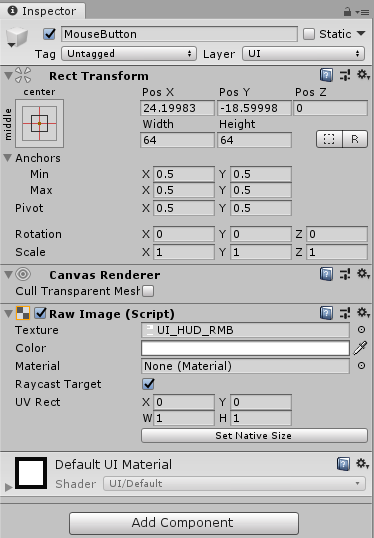
Scene 창에서 보면 마우스 모양이 생긴 것을 알 수 있다.
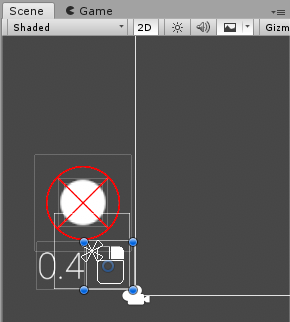
UI_GrenadeLaundler 하위에 Text UI오브젝트를 추가한다.
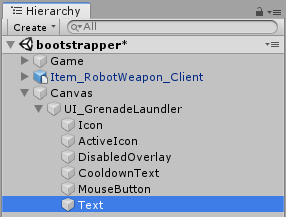
이름을 ButtonText로 변경한다.
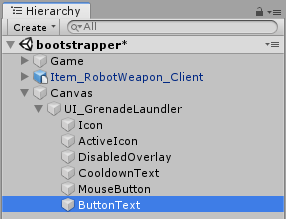
아래와 같이 설정을 변경한다.
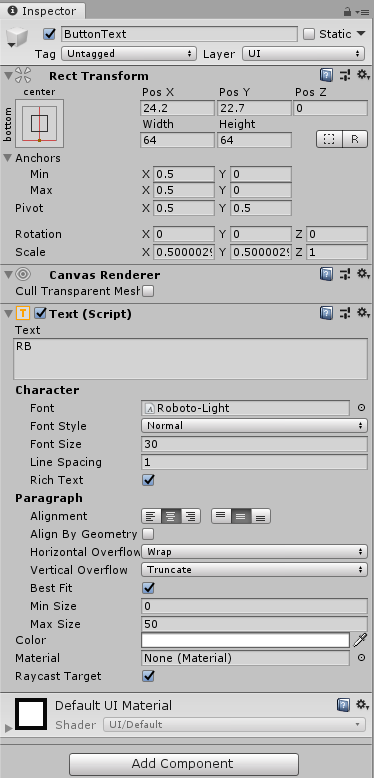
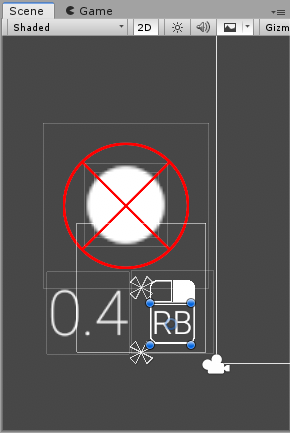
이제 UI 작성이 완료되어 Prefab을 만들 수 있게 되었다.
아래의 폴더로 이동한다. Assets/Prefabs/Weapons/RobotWeapon
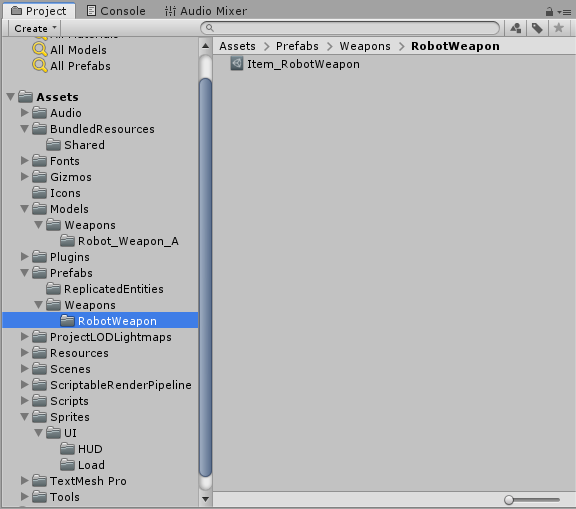
아래와 같이 Canvas 게임오브젝트를 Drag하여 Project 창에 놓으면 Prefab이 생성된다.
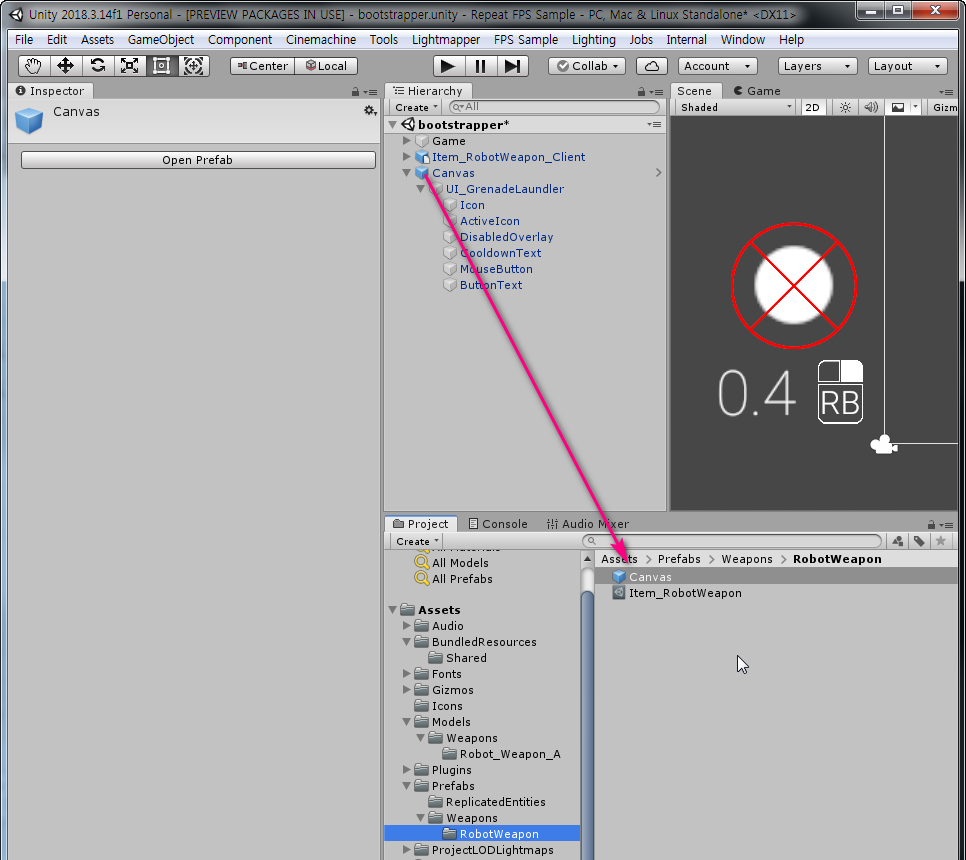
생성된 Canvas Prefab의 이름을 UI_GrenadeLaundler 로 변경한다.
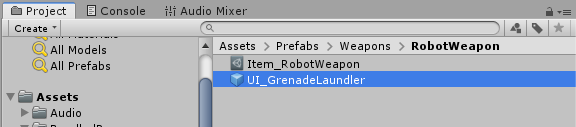
아래와 같이 Prefab 할당을 시도해 봅니다. 하지만 왜인지 할당이 되질 않습니다.
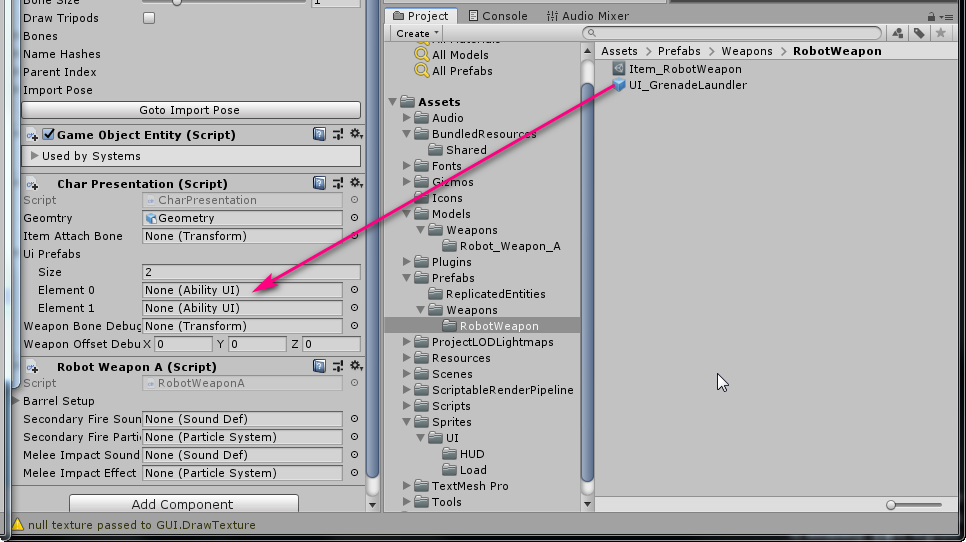
아래와 같이 Prefab을 Unpack 합니다.
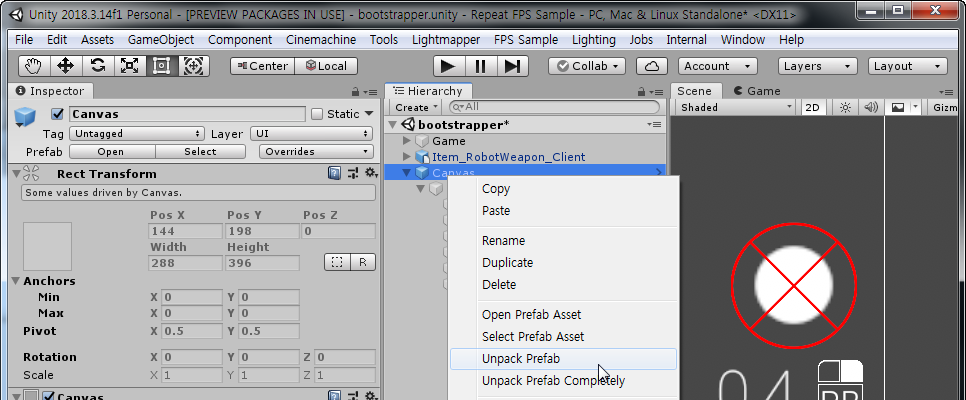
기존에 생성했던 Prefab은 삭제하고, 이번엔 UIUI_GrenadeLaundler 를 Drag하여 Prefab으로 만든다.
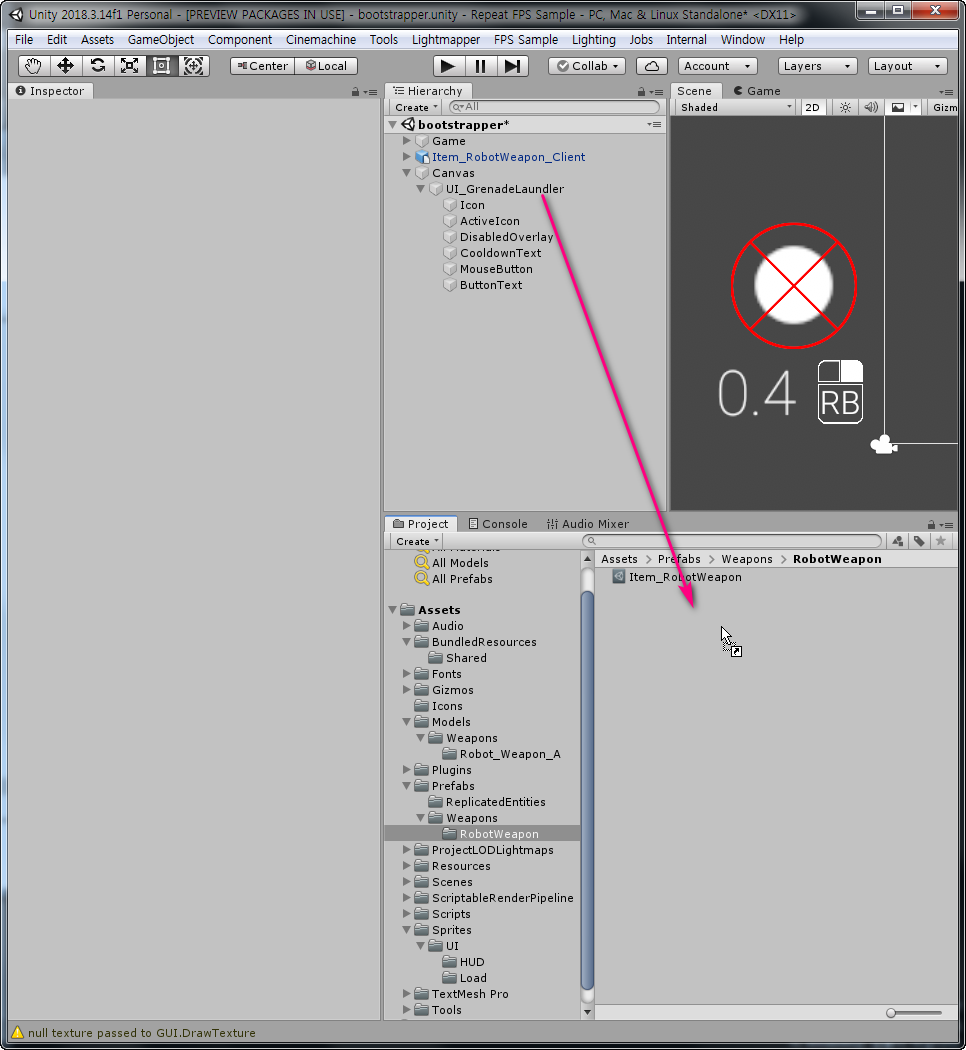
이제 된다.
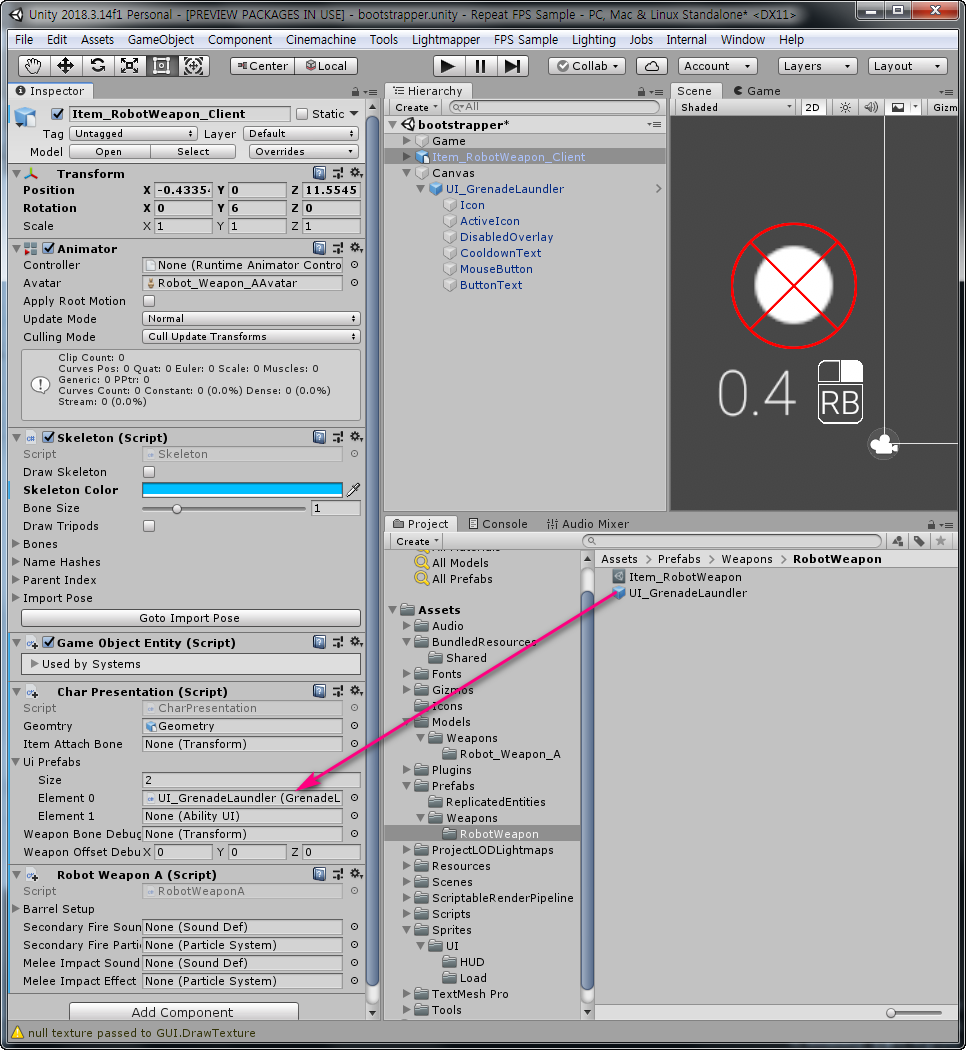
다음에 Element 2의 UI를 작성해서 할당하도록 하겠습니다. 지금까지 한 것이 Robot의 무기에 붙은 UI를 추가하는 작업이었네요.
하나하나 따라가고 있지만, 이걸 아무것도 없는 상태에서 만들었다는 것이 대단하기만 합니다.
- 다소승탁진 -
#유니티, 유니티 튜토리얼, 유니티 강좌, Unity, Unity tutorial, HDRP, FPS Sample, 게임 개발, C#
'Unity > Repeat FPS Sample Project' 카테고리의 다른 글
| 017-Repeat Unity FPS Sample - ReplicatedEntityRegistry-04 (0) | 2020.01.12 |
|---|---|
| 016-Repeat Unity FPS Sample - ReplicatedEntityRegistry-03 (0) | 2020.01.11 |
| 013-Repeat Unity FPS Sample - Console-02 (0) | 2020.01.06 |
| 012-Repeat Unity FPS Sample - Console-01 (0) | 2020.01.05 |
| 011-Repeat Unity FPS Sample - Bootstrapper - 04 (0) | 2020.01.04 |








