001-Unity FPS Sample을 다운 받자
#유니티, 유니티 튜토리얼, 유니티 강좌, Unity, Unity tutorial, HDRP, FPS Sample, 게임 개발, C#
FPS Sample 프로젝트를 똑같이 따라해 보기 위해서는 FPS Sample을 실행시켜서 그것이 어떤 것인지, 어떻게 돌아가는지를 봐야 합니다. FPS Sample은 Github을 통해 사용자들이 소스코드를 직접 다운로드 받을 수 있도록 해두었는데요, 이번 포스팅에서 FPS Sample을 Github에서 직접 다운 받아 실행시켜 보겠습니다.
우선 아래의 Unity의 FPS Sample 공식 페이지로 갑니다.
https://unity.com/fps-sample
FPS Sample - A multiplayer shooter game project | Unity
Use it to learn about the latest features in Unity, extract and use the parts you need or use the full project as a starting point for your own games.
unity.com
아래로 페이지를 스크롤하며 천천히 살펴보다 보면, How to get started 섹션을 찾을 수 있고, 여기서 어떻게 이 프로젝트를 얻을 수 있고, 또 어떻게 시작하면 되는지에 대한 설명을 찾을 수 있습니다. 이 프로젝트는 Github를 통해서 제공하고 있어서, Github의 관련 Project에 대한 링크만 제공합니다. 그래서 링크를 클릭하면 해당 Github 프로젝트 페이지를 방문할 수 있습니다.
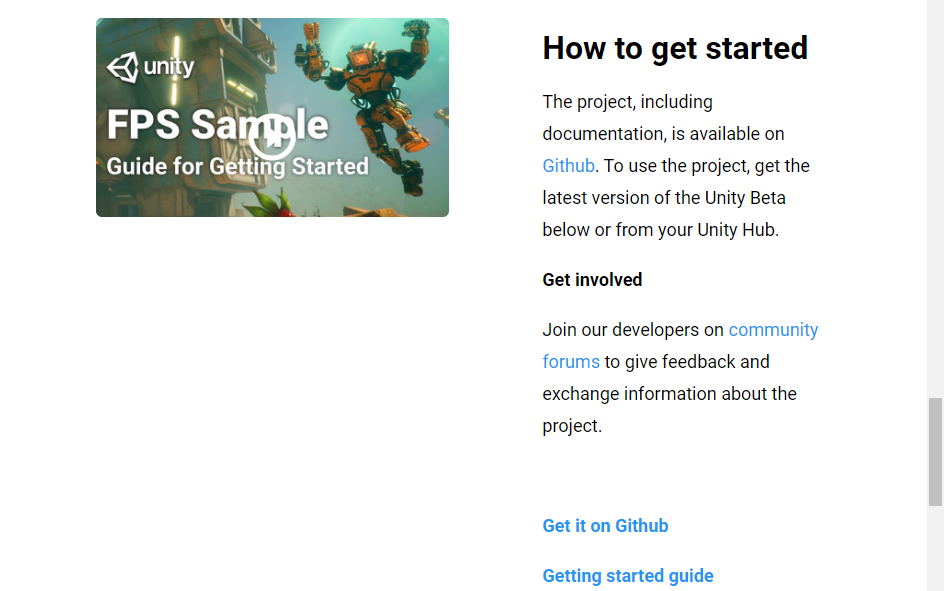
Github에 대해서는 다음 기회에 살펴보기로 하고, "Get it on Github"를 클릭해 Github의 해당 프로젝트로 이동합니다. 동일한 링크를 아래에 두었으니, 바로 클릭하셔서 방문하셔도 되겠습니다.
https://github.com/Unity-Technologies/FPSSample
Unity-Technologies/FPSSample
A first person multiplayer shooter example project in Unity - Unity-Technologies/FPSSample
github.com
링크를 통해 FPS Sample Github 프로젝트에 방문하면, 아래와 같이 창이 열립니다. 이곳에서 FPS Sample을 다운로드 받아야 합니다. 하지만, 보통의 Github project는 초록색의 Clone or download를 누르면 download zip을 통해 프로젝트를 다운로드할 수 있지만, FPS Sample 프로젝트의 용량이 42기가에 이를 정도로 크기 때문에 Large File Support를 사용해야 한다고 Readme.md에서 이야기하고 있습니다.
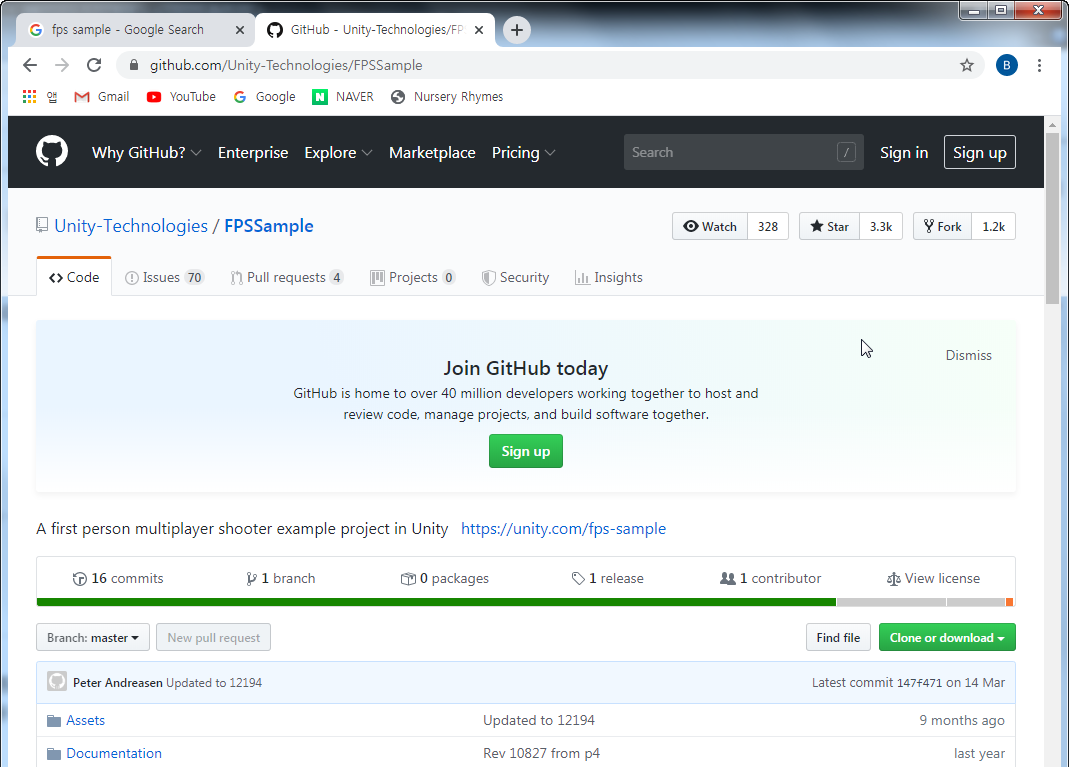
Getting the projectTo get the project folder you need to clone the project. Note, that |
설명에서 제공해 주는 LFS 관련 Link를 따라가서 몇번 다운로드를 시도를 했지만, Github에 익숙하지 않은 저는 결국 실패를 했고, 혹시나 해서, 유튜브에서도 절대 실패할 것이라던 Downlaod zip 메뉴를 통해 프로젝트 다운로드를 시도 했지만, 역시, 완벽한 파일이 다운로드 되질 않았습니다. 그래서 검색 끝에 Tortoise git을 사용하기로 합니다(이미 몇개월 전에 다운로드 받으면서 삽질을 한 것이라, 바로 Tortoise git으로 갑니다.). 우선 구글에서 Tortoise git을 검색합니다.

저는 아래의 2.9.0 64bit 버젼을 다운로드하여 설치했습니다.

다운로드 후 설치파일을 클릭하여 설치를 시작합니다.
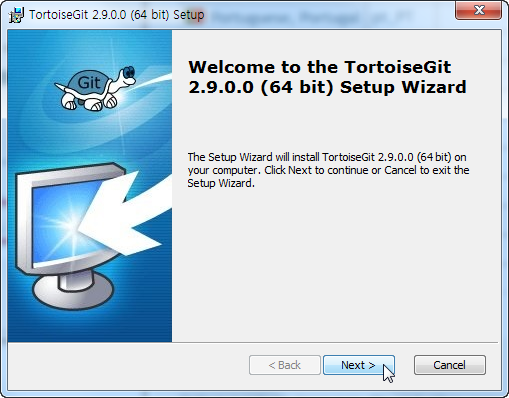
설치는 별다른 특이사항이 없어, Default로 설정된 값을 유지하면서 Next를 계속 눌러 설치를 하면 됩니다.
그런데, 저 거북이 모양은 왠지 다운로드 속도가 느릴 것 같은 느낌을 주네요.
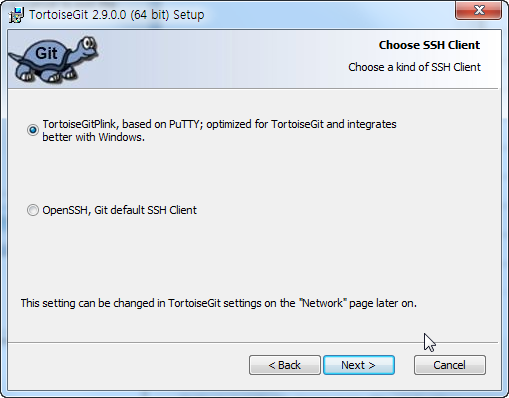
역시 기본 설정을 그대로 두고 Next를 클릭합니다.
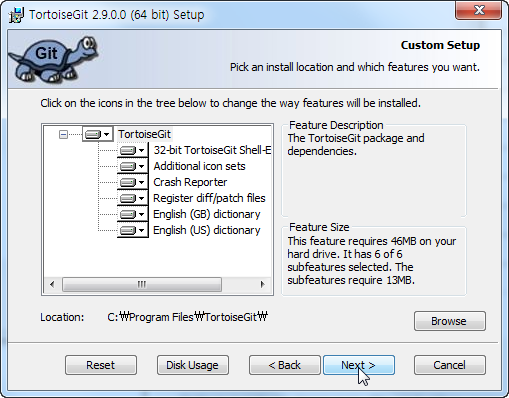
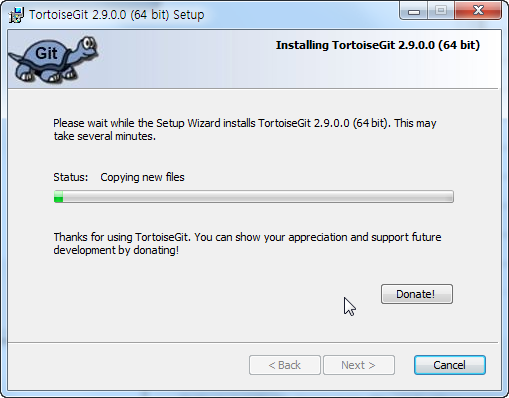
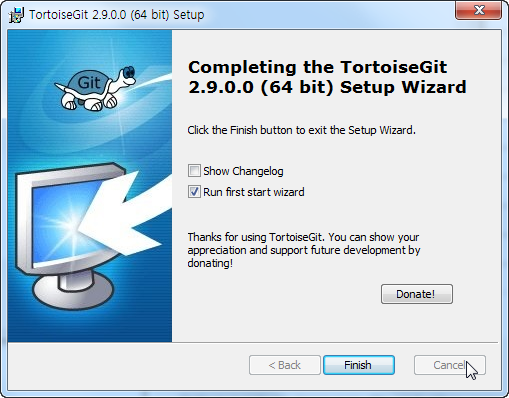
이제 설치가 거의 완료되어 Finish 버튼이 나타났습니다. Finish를 눌러 봅니다.
그랬더니, 몇가지 설정을 하는군요. 언어 관련 사항인데, 굳이 한글을 할 필요는 없고, 한글을 하려해도 다운로드를 해야 합니다. 그대로 다음으로 넘어 갑니다.
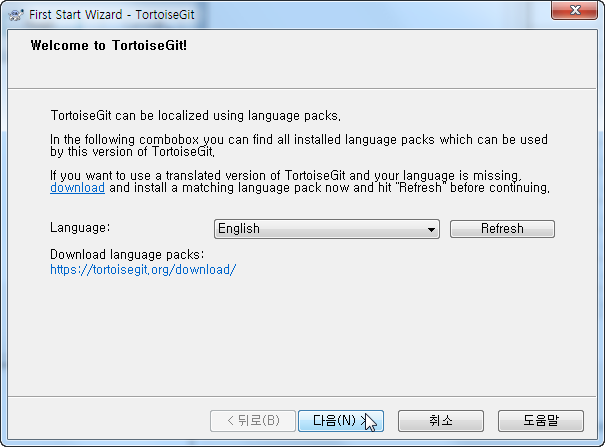
다음을 클릭했더니, 좋지 않은 느낌의 X아이콘과 함께 메시지가 뜹니다. Git.exe가 없다고 합니다.
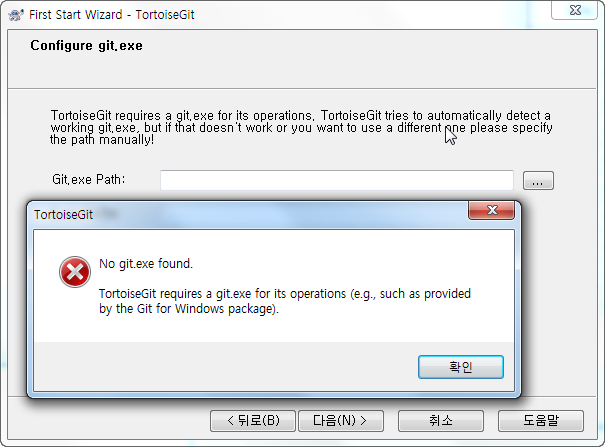
하지만, 다행히 다운로드 받을 수 있는 주소를 친절히 제공하네요.
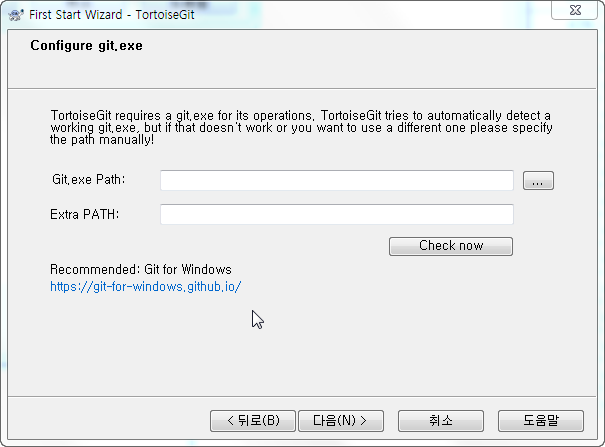
파란색으로 된 다운로드 주소를 클릭하여 이동합니다.
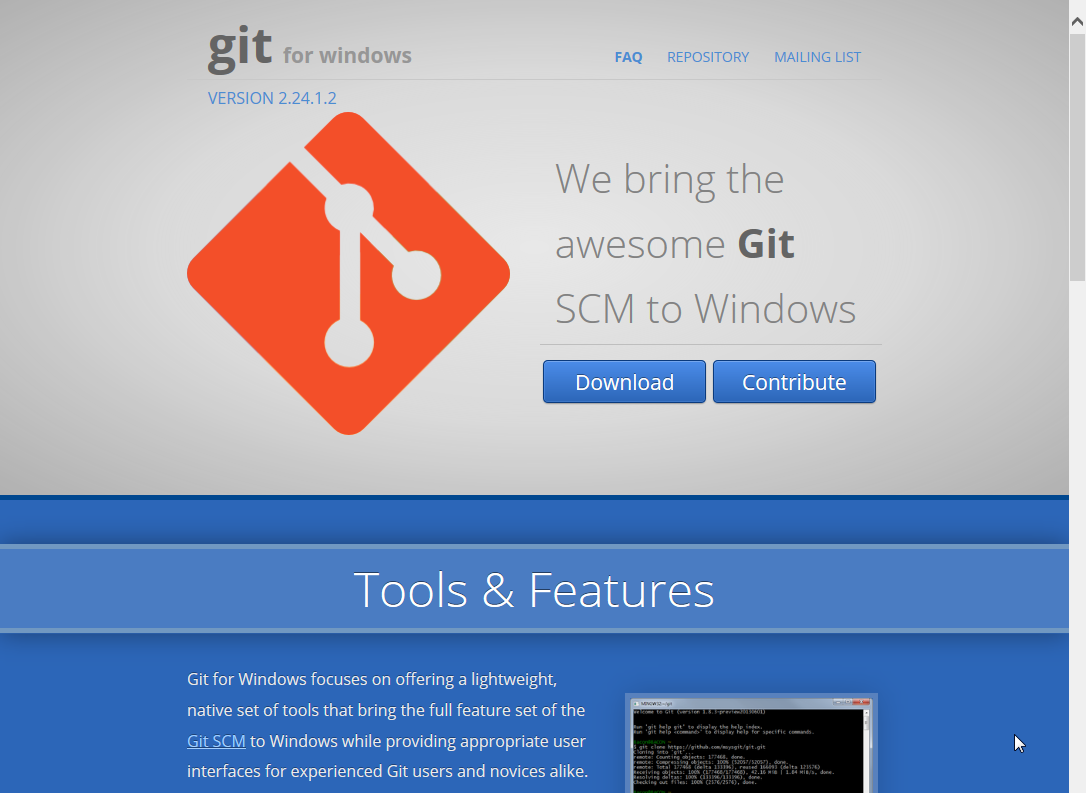
GitForWinodws라는 곳이군요. 가장 크게 보이는 다운로드 버튼을 눌러 파일을 받은 후 실행합니다.
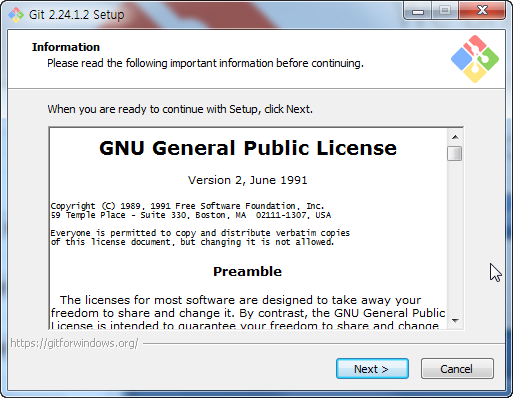
이번에도 역시 별다른 사항이 없으므로, 계속 Next를 눌러 설치합니다.
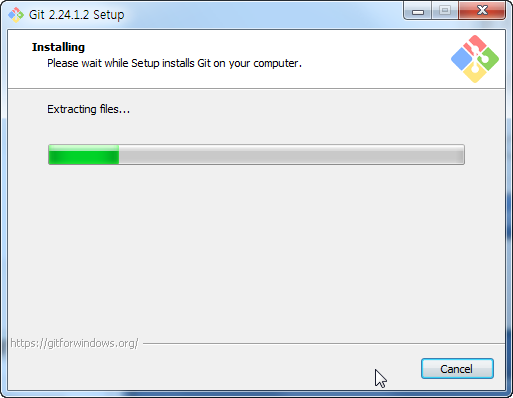
계속 Next를 누르다 보면 몇가지 항목을 선택해야 하는 부분이 나오는데, 무시하고 기본 선택된 것을 그대로 둔채 Next를 누르면 됩니다. 드디어 설치가 끝났습니다.
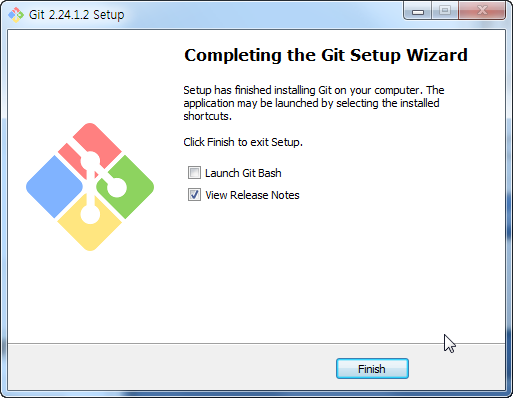
이제 다시 Tortoise Git 설치로 돌아가서 아래의 Check now 버튼을 눌러 줍니다. 그러면 알아서 Git.exe 파일의 경로를 찾아 줍니다.
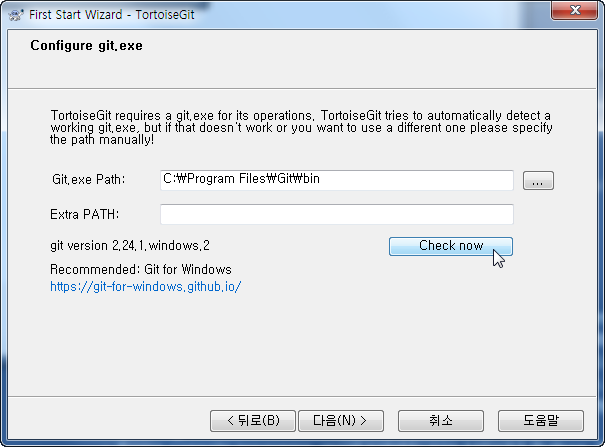
다음을 누르니, 이름과 이메일을 적으라는데, 지금은 설정하지 않음으로 하고 넘어갑니다.
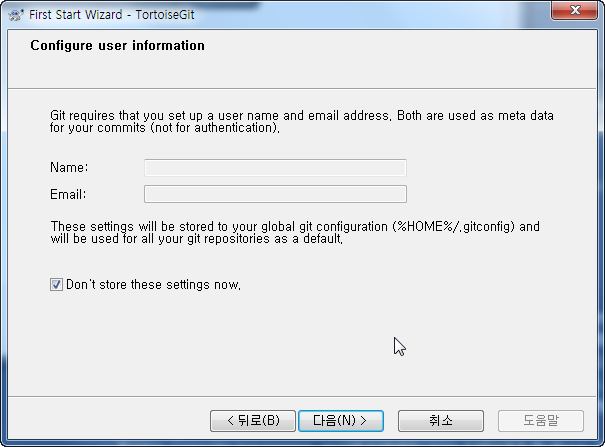
이후 다음을 지속 누른 후 마침까지 누르면 설치는 끝납니다. 마지막 설치 화면을 캡쳐하지 못했네요.
여기까지 하셨으면, Large File Support를 통한 FPS Sample 프로젝트를 다운로드 받을 준비가 된겁니다.
설레는 마음으로 윈도우의 시작을 눌러 Tortoise git을 실행시킵니다.
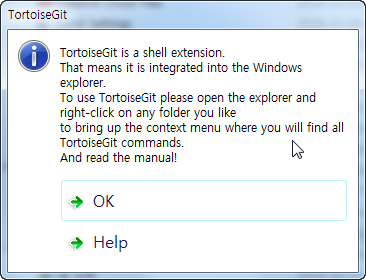
뭔가 멋진 창이 뜰거라는 예상과는 달리, 이런 작고 없어보이는 창이 뜨는 군요. Explorer를 띄운 후 오른 클릭을 해서 뭔가 해라는 의미네요. 마지막에 "And read the manual!"이라는 문구는 음...
오른 클릭을 해보니, 과연 Git 관련 context menu가 추가되었습니다.

그중에 Git Clone이 적당한 메뉴인 것 같은 느낌이 듭니다. 역시 예감이 맞았네요.
Git Clone 메뉴를 선택하니, 뭔가 주소를 적는 것이 있고, 내 컴퓨터내의 어느 경로를 지정하는 것이 있는 창이 떴습니다. 이것이 Github의 프로젝트를 clone해서 로컬하드드라이브에 저장하는 용도가 틀림 없는 것 같습니다.
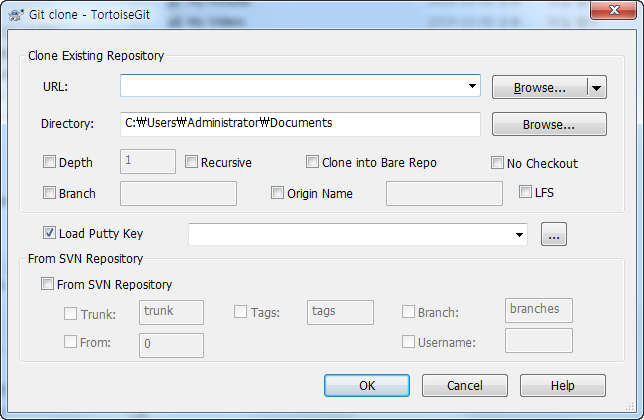
좀전에 방문했던 FPS Sample Github Page로 가서, 아래의 버튼을 눌러 Clone할 프로젝트의 주소를 복사합니다.
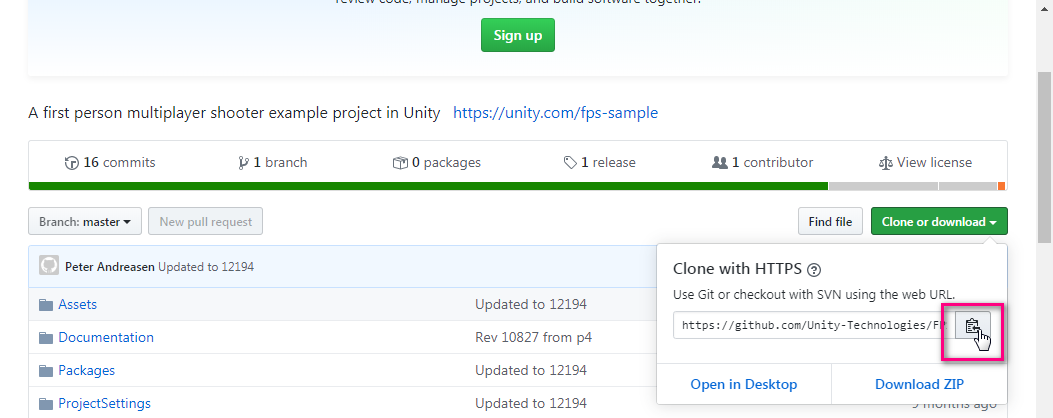
여기서 중요합니다. 아래 표시된 부분에 Github에서 복사해 온 주소를 넣고, LFS에 Check를 합니다. LFS에 Check를 하는 것이 중요합니다.
그리고 나서 OK를 누르면 Receiving objects 창이 뜨면서, Download를 시작합니다.
다운로드는 시간이 오래 걸리니, 커피를 한 두잔 마시는 걸 권합니다. 다운로드하다 보니 여러잔 마시는 걸로 정정합니다.
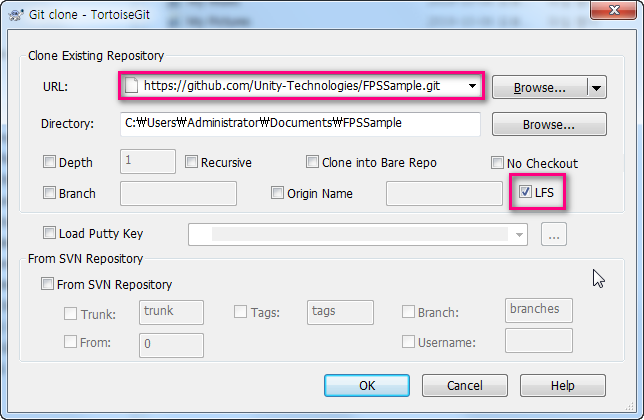
다운로드 창에는 알 수 없는 단어들이 나오네요.
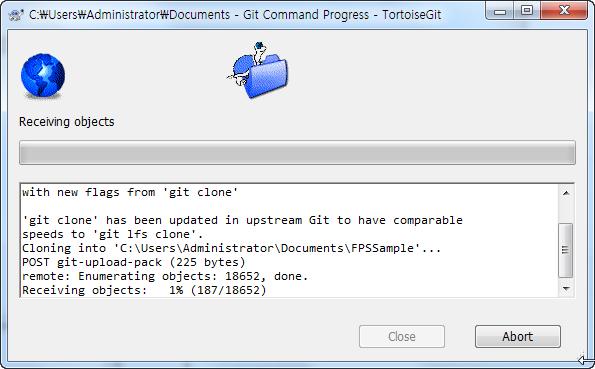
드디어 다운로드가 되었습니다. FPS Sample 폴더가 하나 덩그러니 생깁니다.
FPS Sample 폴더내에는 여러 파일과 폴더들이 있습니다.
아래의 캡쳐 사진을 보시면 csproj 파일이 있습니다만, 다운로드를 받은 직후에는 저 파일들이 없습니다. 저는 이미 한번 프로젝트를 Unity에서 불러온 후 Visual Studio를 실행한 터라, Visual studio 프로젝트 파일이 생성되어 있어서 그렇습니다.
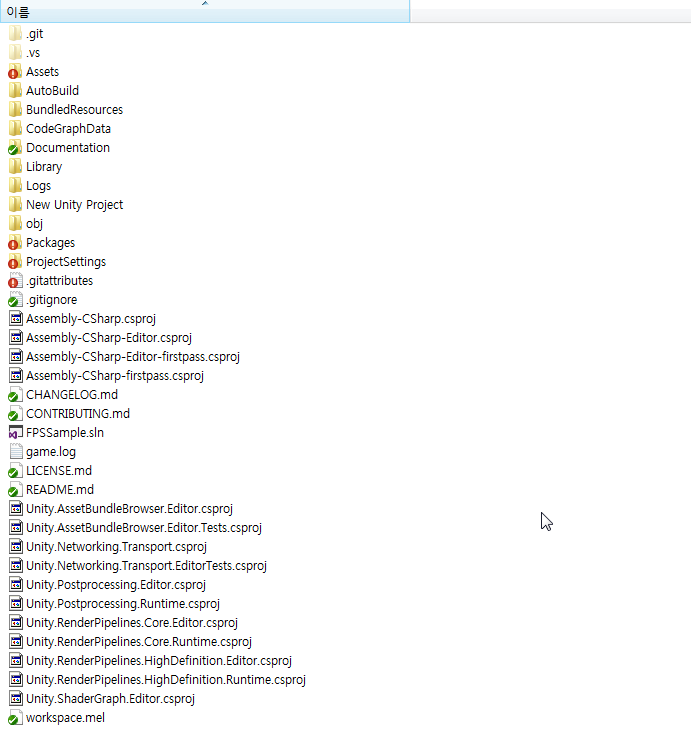
Unity 버젼은 2018.x 에서 본 프로젝트가 작동하므로 2018 버젼 중 최종 버전을 다운로드 합니다.
https://unity3d.com/get-unity/download/archive
Get Unity - Download Archive - Unity
Unity is the ultimate game development platform. Use Unity to build high-quality 3D and 2D games, deploy them across mobile, desktop, VR/AR, consoles or the Web, and connect with loyal and enthusiastic players and customers.
unity3d.com
Unity 2018.4.14가 최종 버전이므로 이것을 설치합니다. Unity Hub를 통해 설치해도 무방합니다.
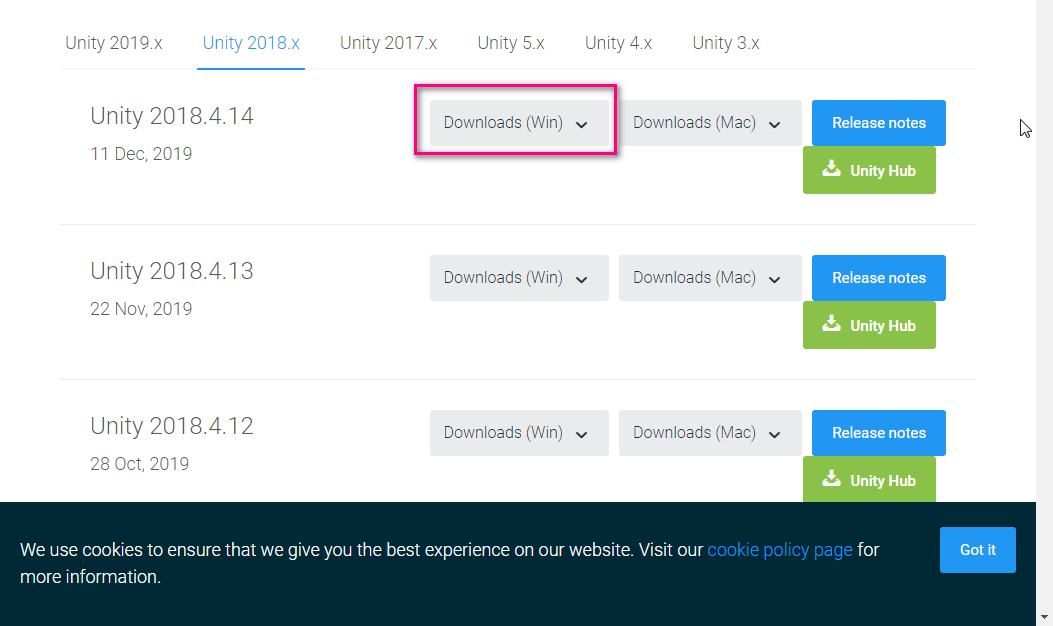
이제 Unity를 실행시킵니다. 아마도 여기까지 오는데 최소 서너시간, 많게는 7~8시간이 걸릴지도 모릅니다.
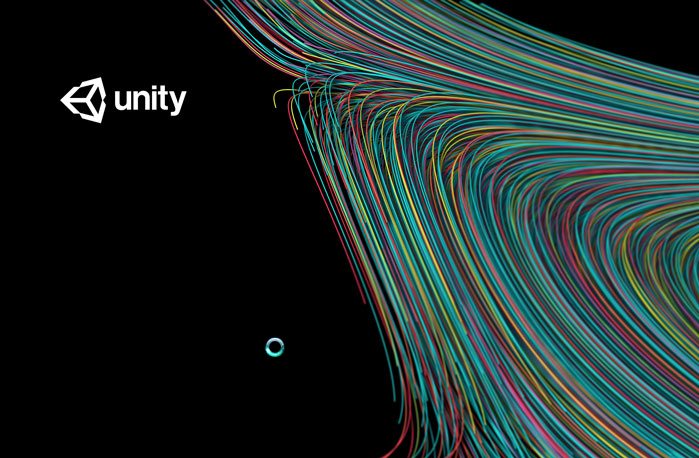
Open을 누르고 다운로드 받은 FPS Sample이 있는 폴더를 선택한 후 "폴더 선택"을 누르면 프로젝트가 로드 됩니다.
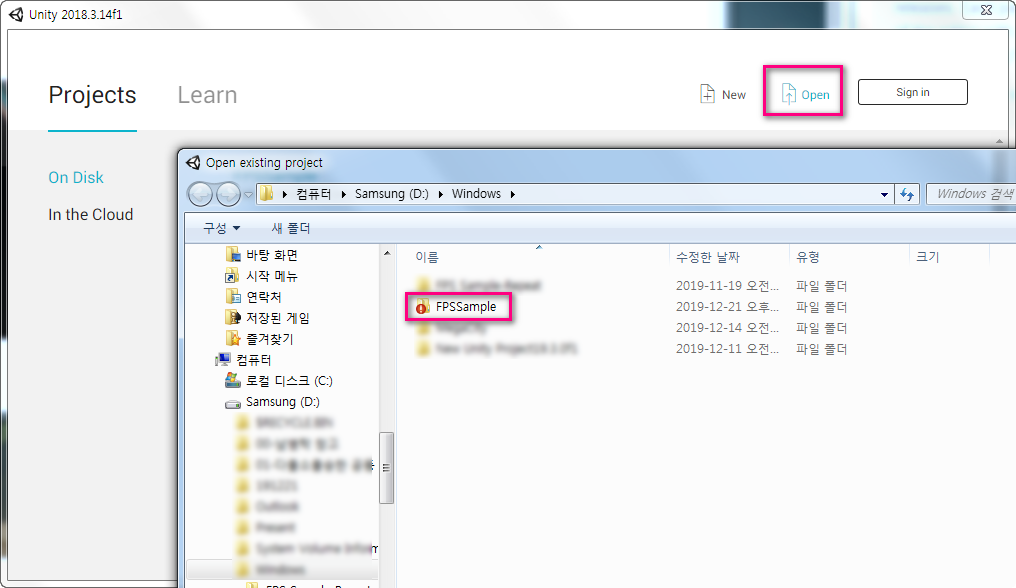
처음 Loading시에는 아주 오랜 시간이 걸리지만 참고 기다려야 합니다. 저는 랩탑 사양이 좋지 않아 더 오랜 시간이 걸렸네요.
처음 배포되었을 당시에는 Reimport 하는 과정이 필요했었는데, 제 경험으로는 하지 않아도 문제 없이 작동하였습니다. 아마, 프로젝트를 Open할 때 모든 Asset이 Reimport 되는 것 같습니다(그래서 처음 프로젝트를 열때 시간이 오래 걸리나 봅니다.)
인고의 Reimport 시간이 지나고, 마침내 Unity창이 로드되면 아래와 같이 엄청 복잡한 형태로 Project가 open 됩니다.
먼저 Edit > Project Settings 로 이동합니다. 이곳에서 Version Control의 Mode를 "Visible Meta Files"로 변경합니다(중요).
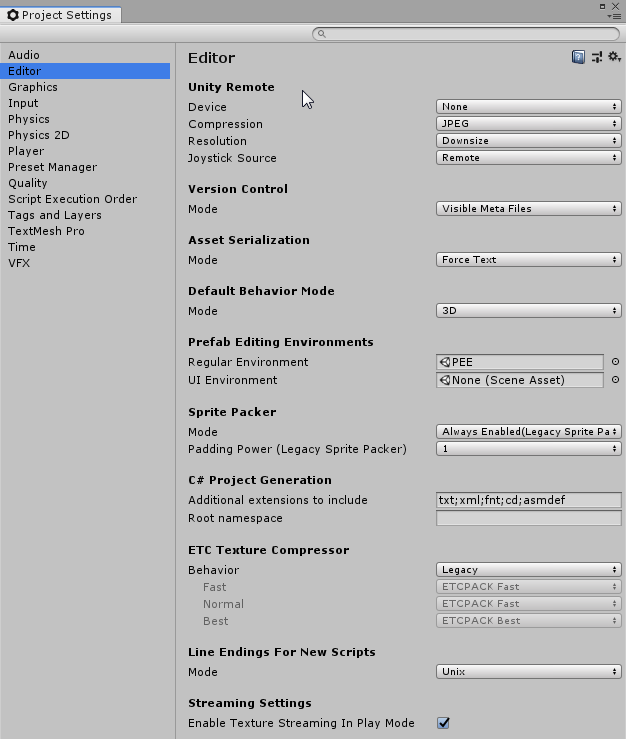
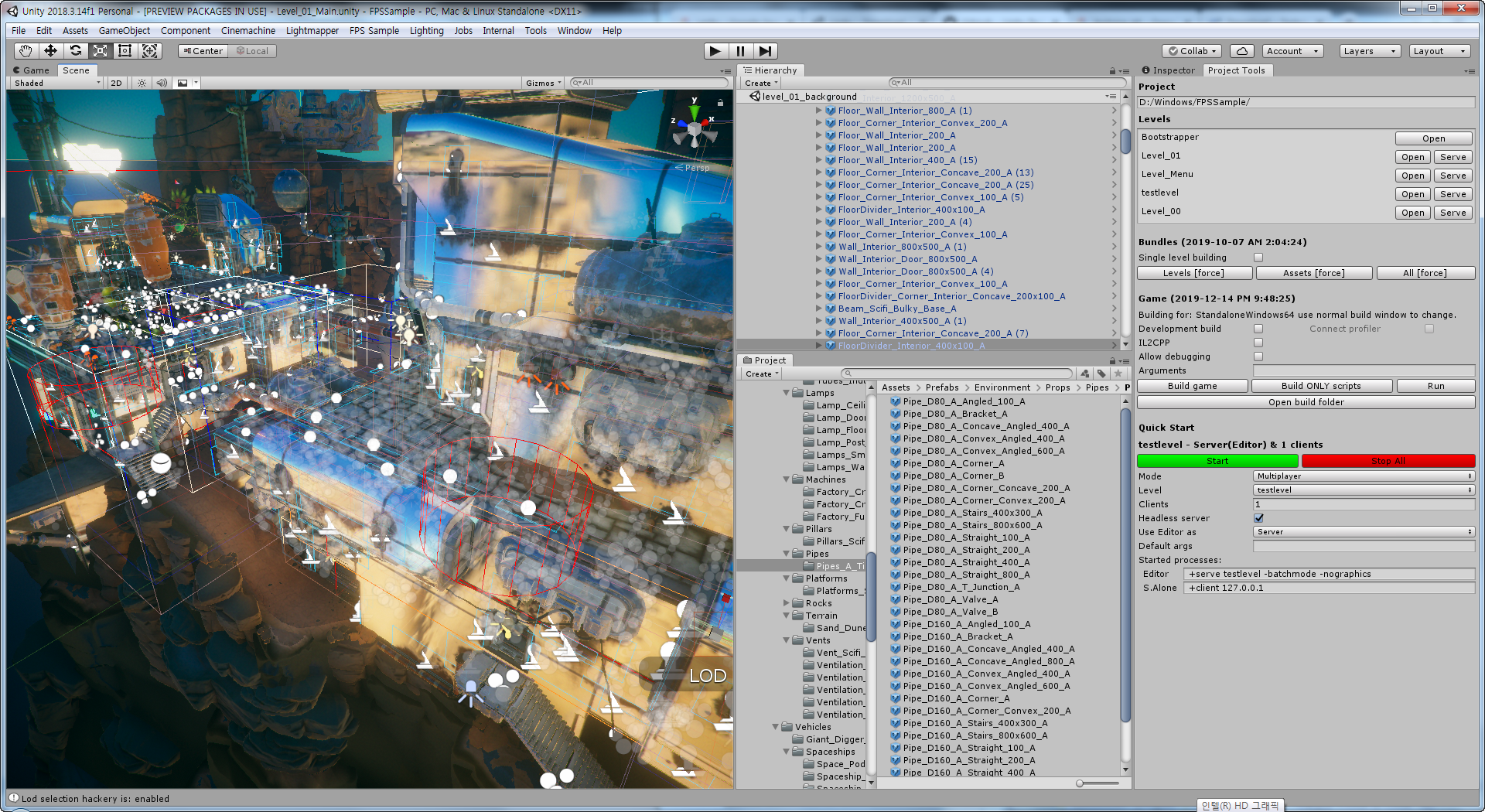
어지러운 눈을 보호하기 위해, 아래와 같이 메뉴에서 FPS Sample - HotKeys - Toggle Gizmos를 두번 해줍니다. 꼭 두번 해주어야 합니다.
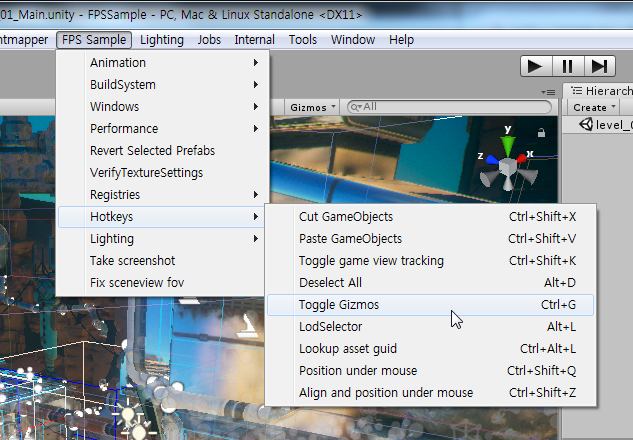
이렇게 하고 나면 어지럽던 기즈모들이 사라지고 뭔가 나이스하고 멋진 Scene을 볼 수 있게 됩니다.

이제 이것 저것 살펴보세요.
다음부터는 본격적으로 FPS Sample을 살펴보고, 그것과 동일하게 만들어 보겠습니다.
-다소승탁진-