016-Repeat Unity FPS Sample - ReplicatedEntityRegistry-03
글이 모두 날아갔네요.
일단 작성한 부분까지, 다시 써봅니다.
UI_RobotWeaponA 는 Canvas UI오브젝트를 추가한 후 이름을 변경했습니다.
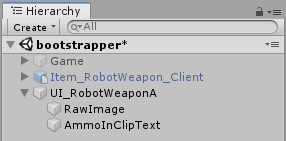
설정은 아래와 같이 했습니다.
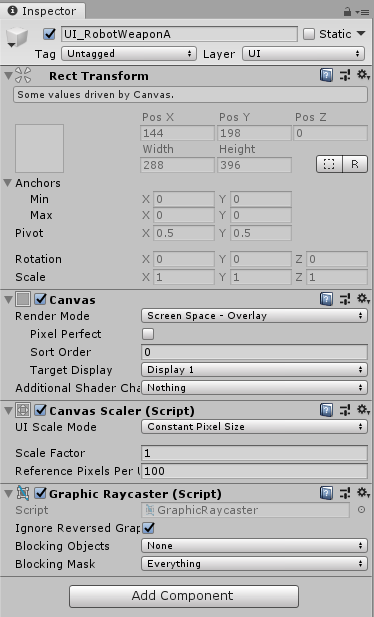
하위에 RawImage UI오브젝트를 추가했습니다.
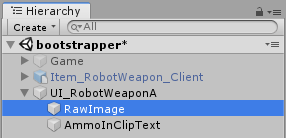
아래와 같이 설정을 변경합니다.
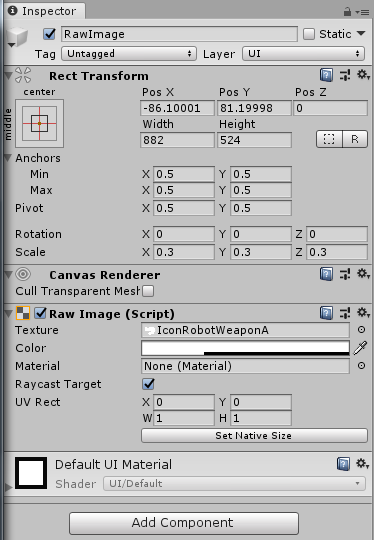
Texture에 할당된 IconRobotWeaponA 는 FPS Sample에서 확인하면, 아래의 위치에 있는 것을 알 수 있습니다.
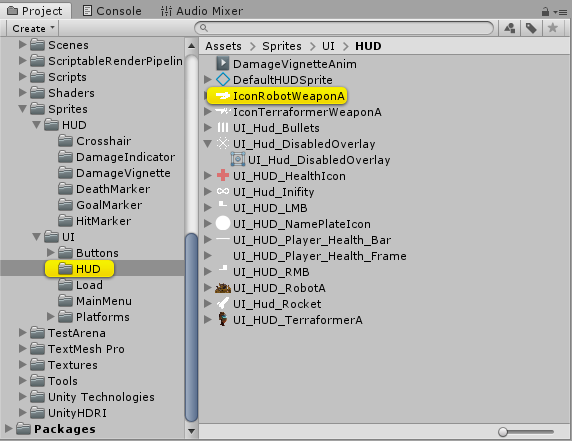
Repeat FPS Sample 프로젝트로 복사해 옵니다.
Import 설정을 아래와 같이 바꾸어 주시고 Apply한다음 Texture에 할당하면 됩니다.
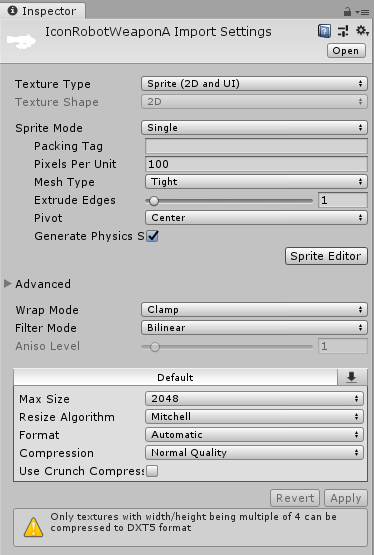
AmmoInClipText 는 Text UI오브젝트를 추가하여 이름을 변경한 것입니다.
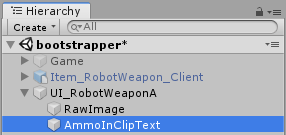
설정은 아래와 같이 변경합니다.
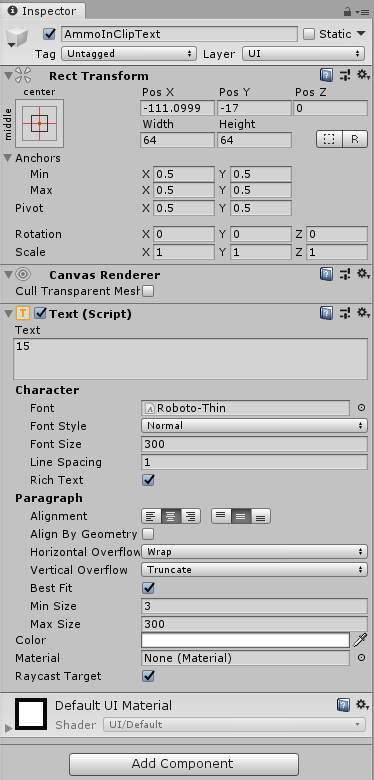
현재까지 수정된 사항이 적용된 Scene 입니다.
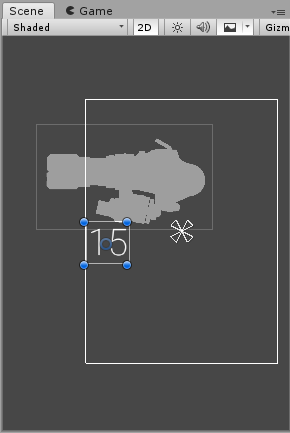
Text UI오브젝트를 추가합니다.
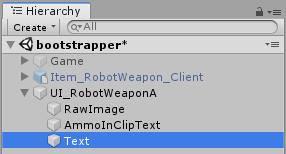
그리고 이름을 ClipSizeText로 변경합니다.
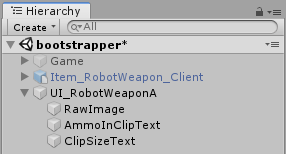
그리고 Inspector 창에서 아래와 같이 설정을 변경합니다.
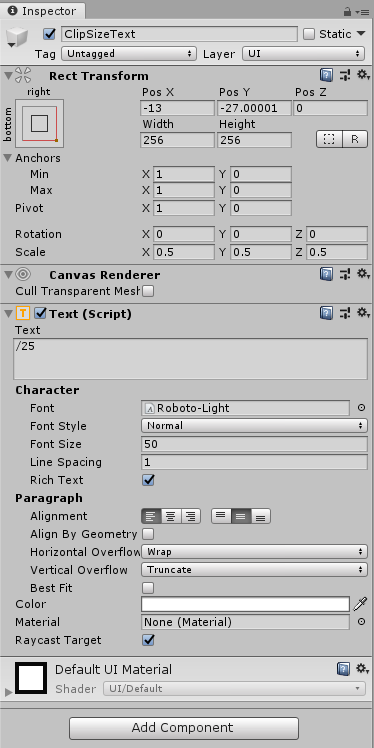
그런데 15와 25 사이의 간격이 뭔가 멀어보이고 이상합니다.
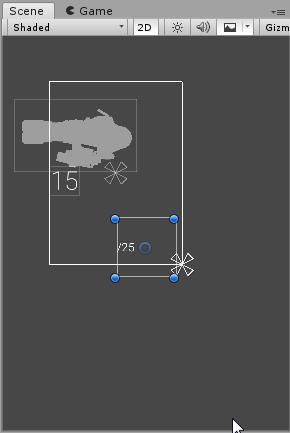
FPS Sample 프로젝트에서 확인해보니, 아래와 같습니다.
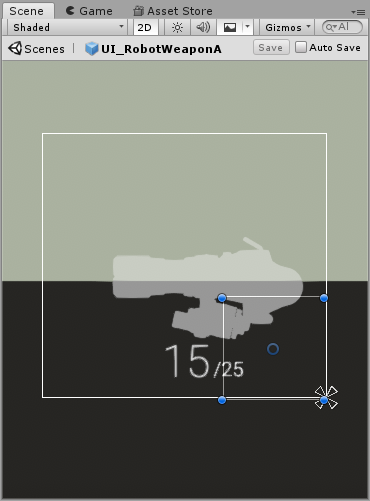
아마, Canvas 가 Root로 되어 있으면 설정이 안되는 것 같군요. Canvas 하위에 UI_RobotWeaponA 두고 Inspector에서 설정을 바꾸어 봐야겠습니다.
아래와 같이 Canvas를 추가하고, 그 하위에 UI_RobotWeaponA를 옮겼더니, 수정이 가능해 지네요.
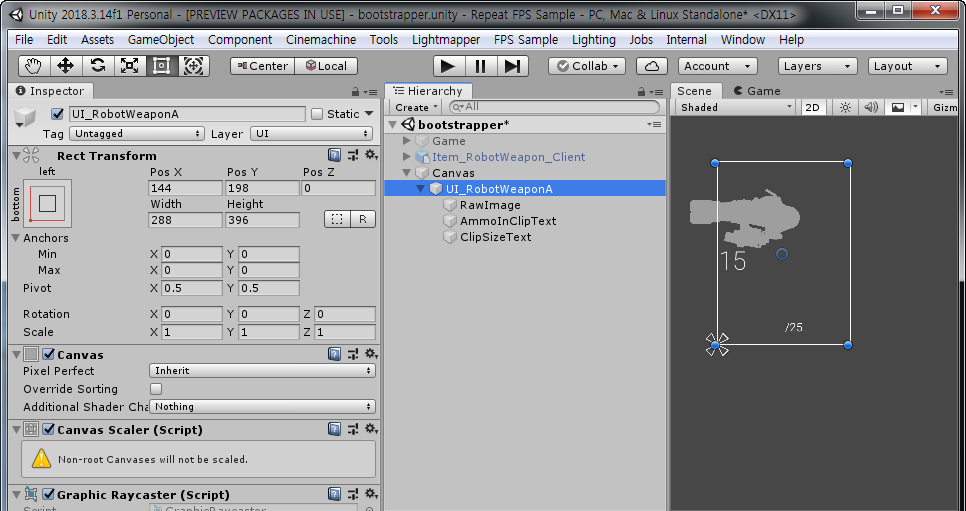
아래와 같이 설정하고, Canvas와 Canvas Scaler를 삭제합니다.
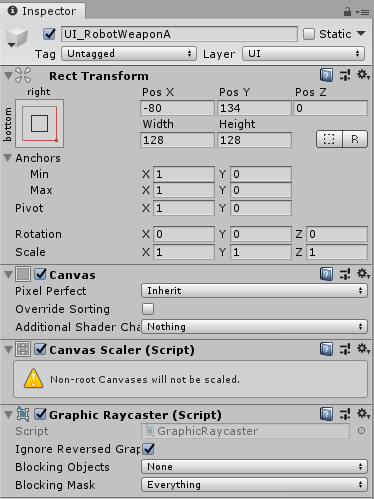
그리고, ChainGun Script를 추가합니다.
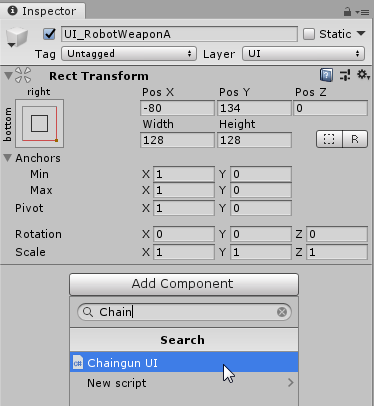
이제의 숫자의 위치가 FPS Sample의 것과 똑같군요.
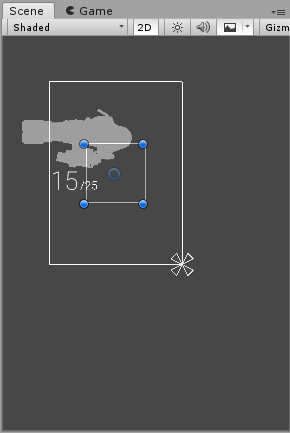
아래와 같이 생성했던 게임오브젝트를 할당합니다.
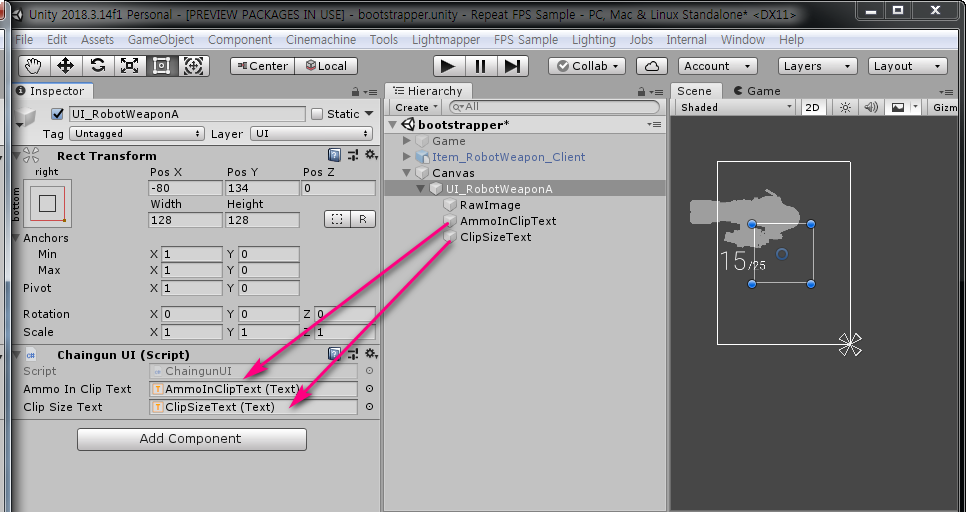
모두 작성한 줄 알았지만, 아직 비활성화로 되어 있는 게임오브젝트도 있군요. Repeat FPS Sample 에서도 작성하겠습니다.
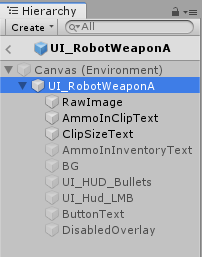
Text UI오브젝트를 추가합니다.
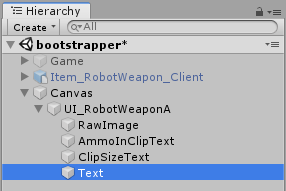
그리고 아래와 같이 이름을 AmmoInInventoryText 으로 변경합니다.

그리고, 아래와 같이 설정을 변경합니다.

반드시 비활성화 해야 합니다.

이제 Image UI오브젝트를 추가합니다.
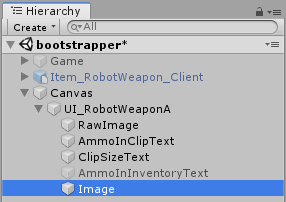
그리고 이름을 BG로 변경합니다.
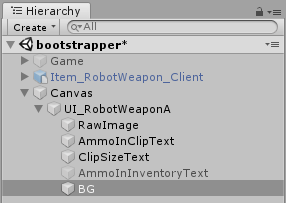
아래와 같이 설정을 변경합니다. Source Image는 Image를 할당하지 않습니다.
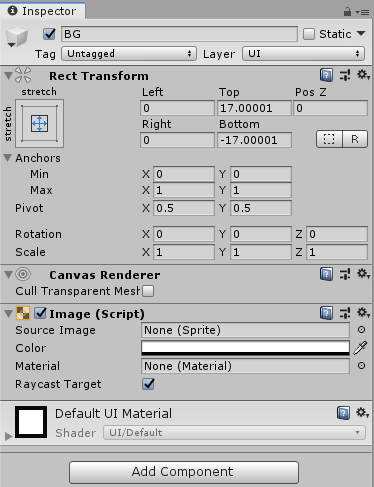
Color는 아래와 같이 설정합니다. 흰색이지만 투명하게 설정하는 군요.
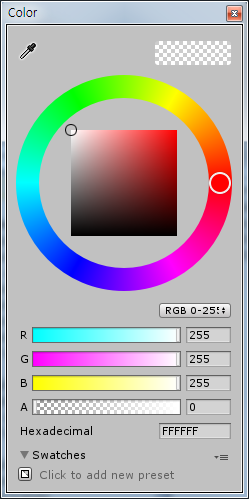
그리고 아래의 Check Box 를 Unchecked하여 비활성화 합니다.

Image UI오브젝트를 추가합니다.
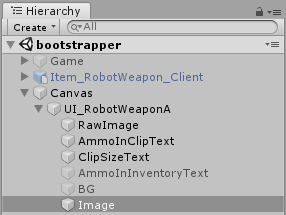
이름을 UI_HUD_Bullets로 변경합니다.
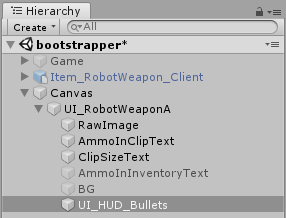
아래와 같이 UI_HUD_Bullets의 설정을 변경합니다.
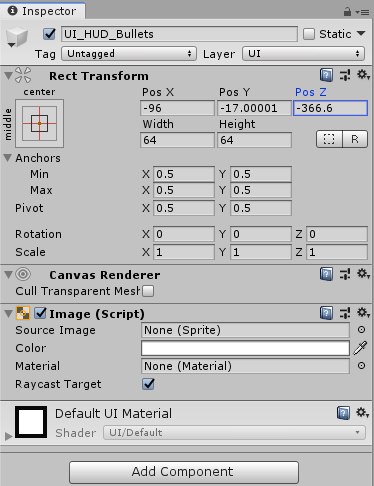
Source Image에 할당할 Asset의 위치를 확인합니다.
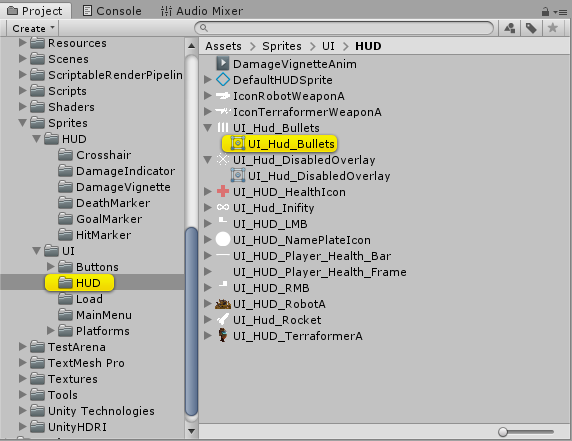
FPS Sample에서 UI_Hud_Bullets.tif 파일을 복사해 옵니다.
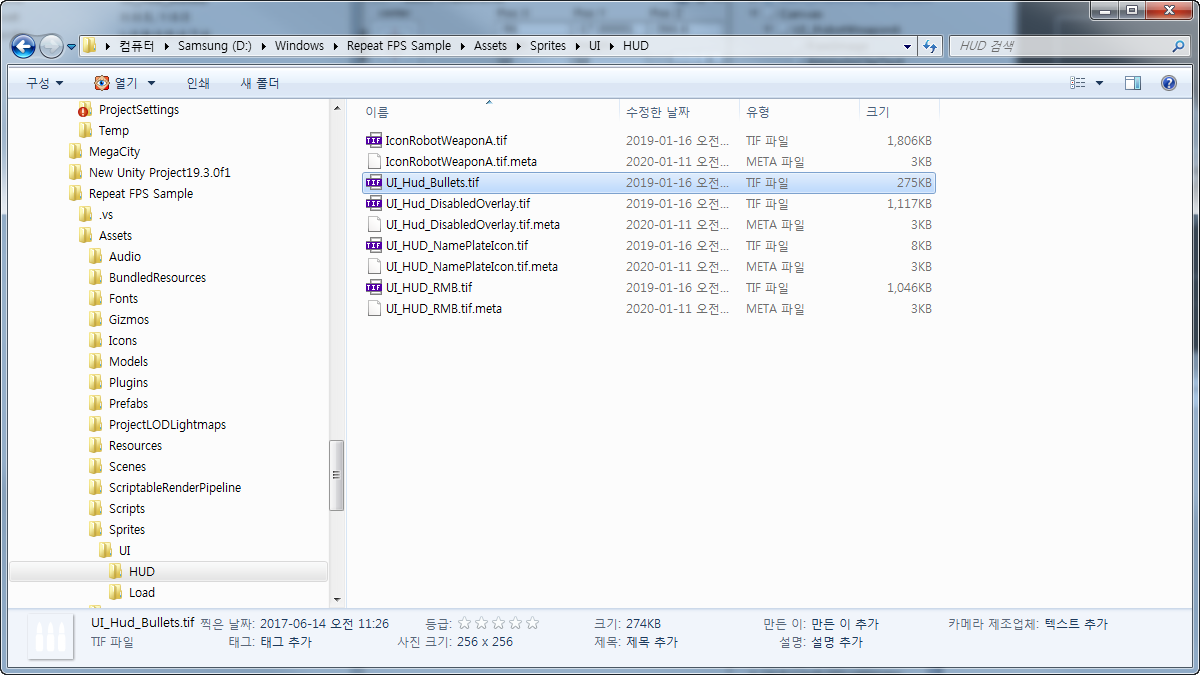
Project 창에서 Import된 UI_Hud_Bullets Asset을 선택 합니다.
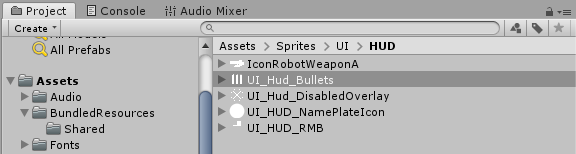
아래와 같이 Inspector 창에서 Import 설정을 변경합니다.
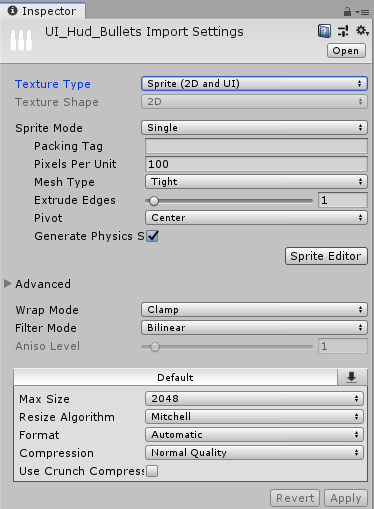
아래와 같이 UI_Hud_Bullets 를 할당합니다.
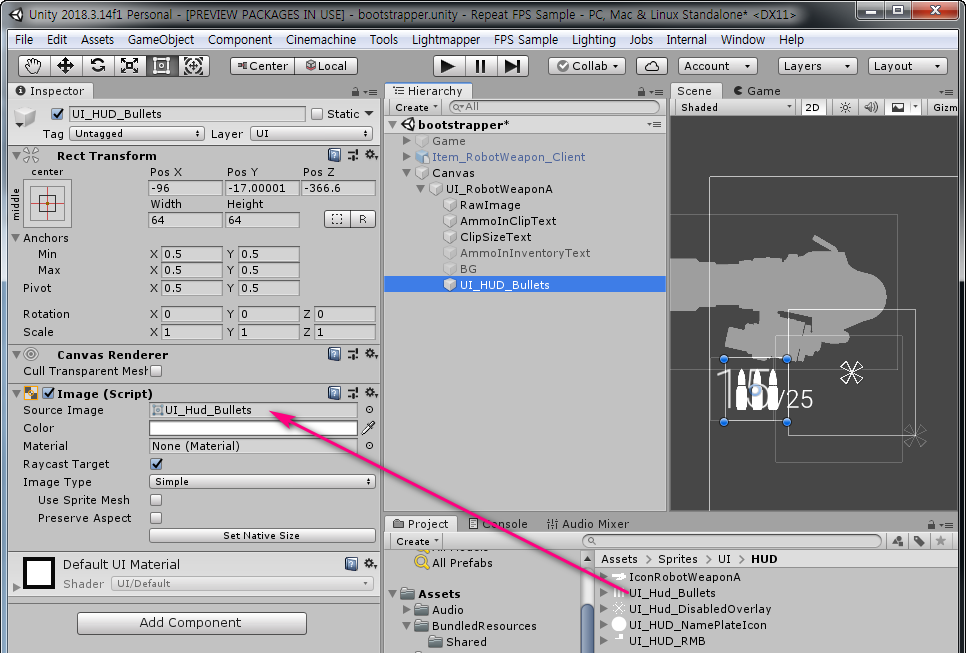
Scene 창에 총알 모양이 추가된 것을 볼 수 있습니다.
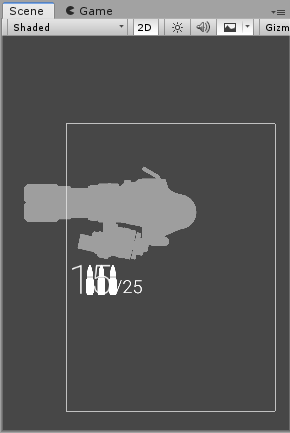
생성된 게임오브젝트를 이제 Disable 시킵니다.
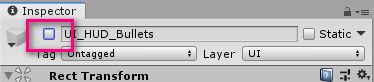
Image UI오브젝트를 추가합니다.
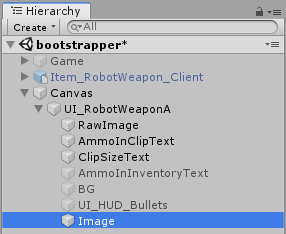
추가된 게임오브젝트의 이름을 UI_Hud_LMB로 변경합니다.
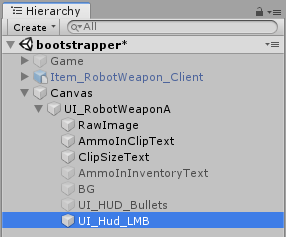
아래와 같이 설정을 변경합니다.
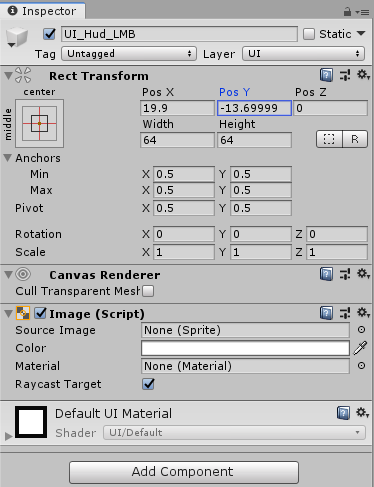
Source Image를 복사해 오기 위해 FPS Sample을 확인합니다.
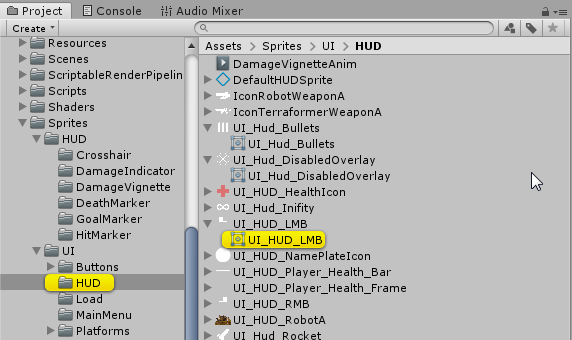
해당 파일을 Repeate FPS Sample 의 폴더에 복사합니다.
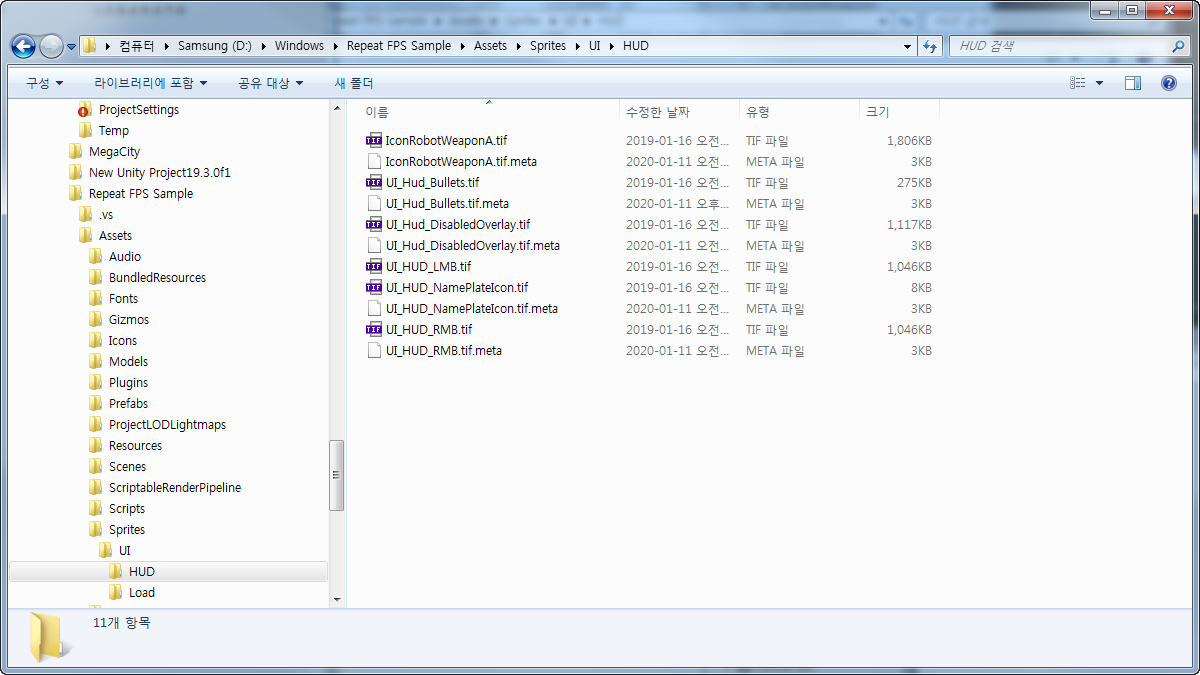
Project 창에서 추가된 UI_HUD_LMB Asset을 클릭을 하고 Inspector 창에서 설정을 변경합니다.
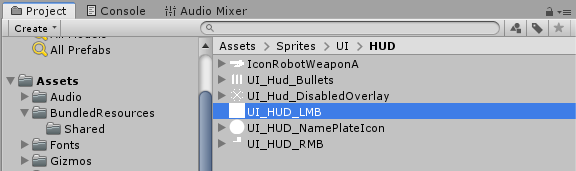
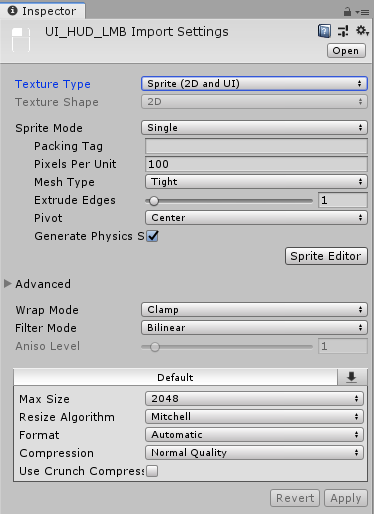
마지막으로, Check box의 Check를 해제하여 Disable 시킵니다.
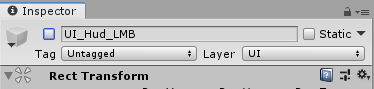
이번에는 Text UI오브젝트를 추가합니다.
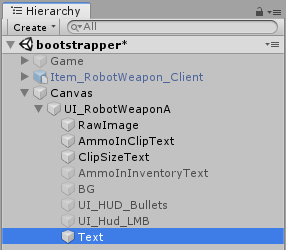
그리고 추가된 오브젝트의 이름을 ButtonText로 변경합니다.
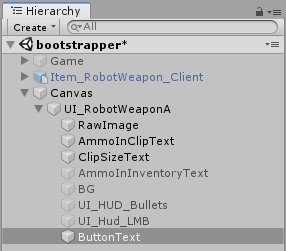
그리고 아래와 같이 설정을 변경합니다.
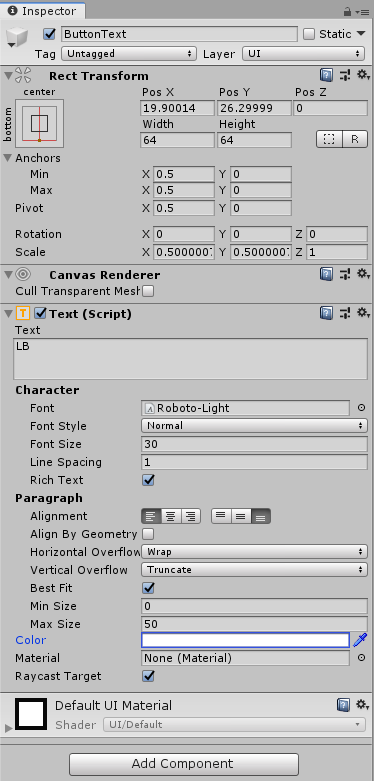
Scene 창에는 아래와 같이 표시됩니다.
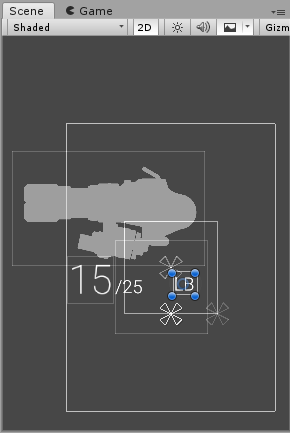
그리고 마지막으로 ButtonText 오브젝트를 Disable 시켜 줍니다.
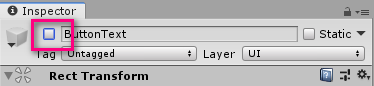
Image UI오브젝트를 추가합니다.

그리고 이름을 DisabledOverlay로 변경합니다.
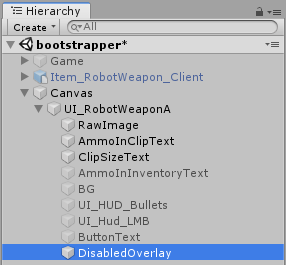
그리고 아래와 같이 설정을 변경합니다.
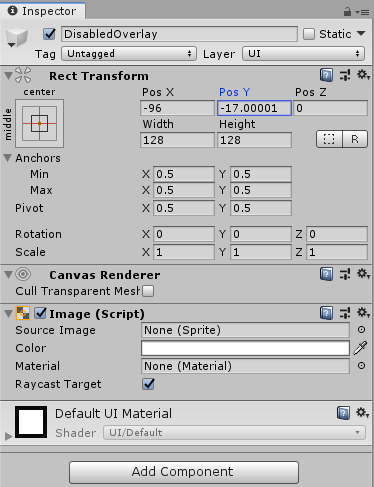
Source Image에 Asset을 할당하기 위해 FPS Sample에서 해당 Asset의 위치를 확인하고, 파일을 복사합니다.
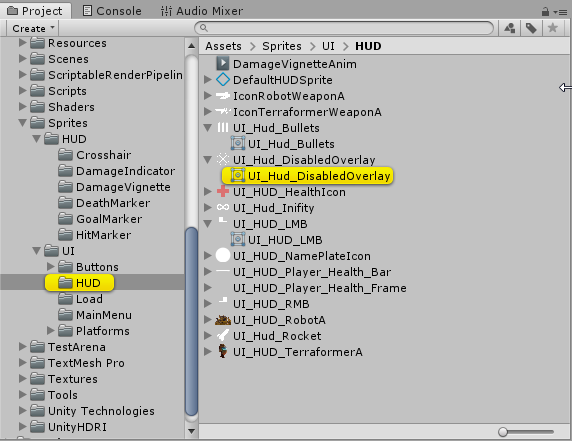
이미 지난번에 복사했던 파일이군요.
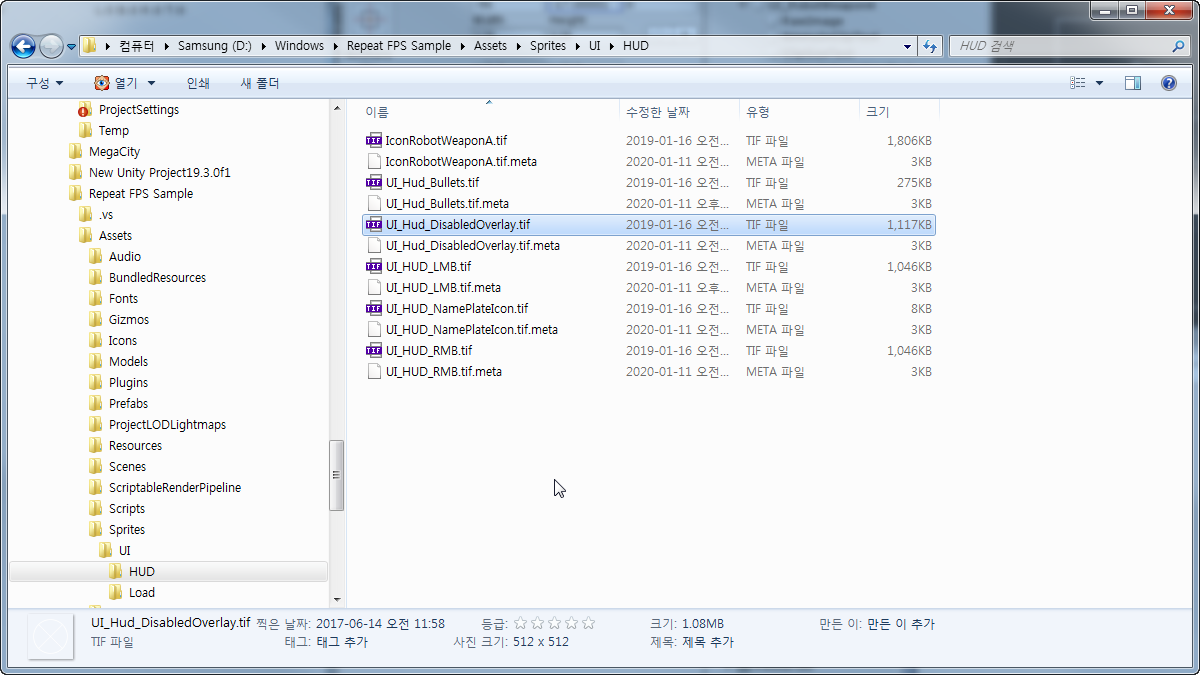
아래와 같이 UI_Hud_DisabledOverlay 를 할당하고, Color도 변경합니다.
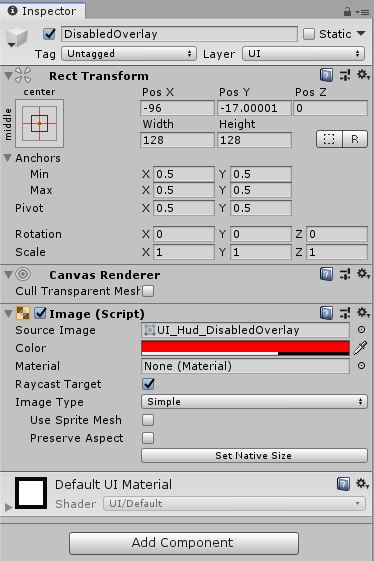
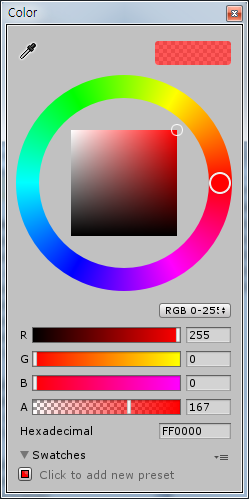
아래와 같이 DisabledOverlay 비활성화 합니다.

최종 Prefab을 생성하기전 Scene, Hierarchy 창의 모습입니다.
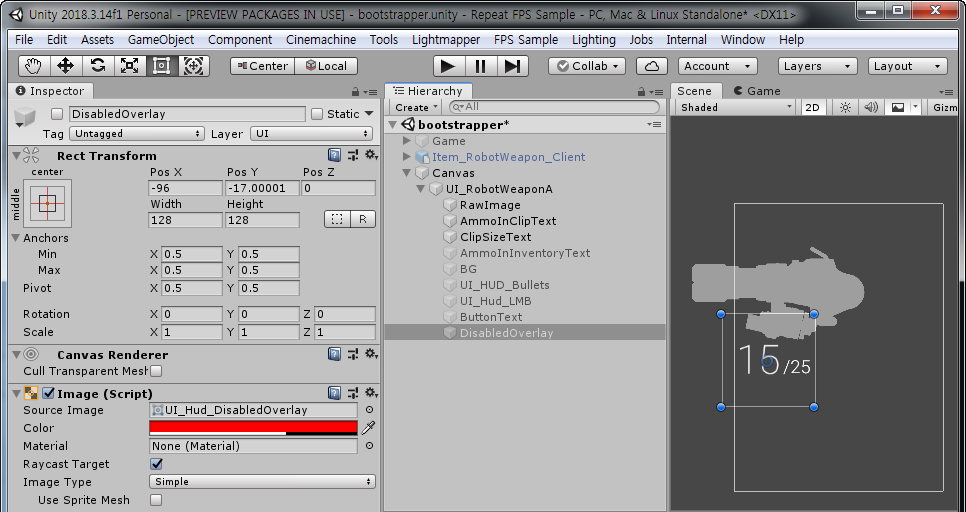
UI_RobotWeaponA 를 Drag 하여 Assets/Prefabs/Weapons/RobotWeapon 에 Drop합니다. 그러면
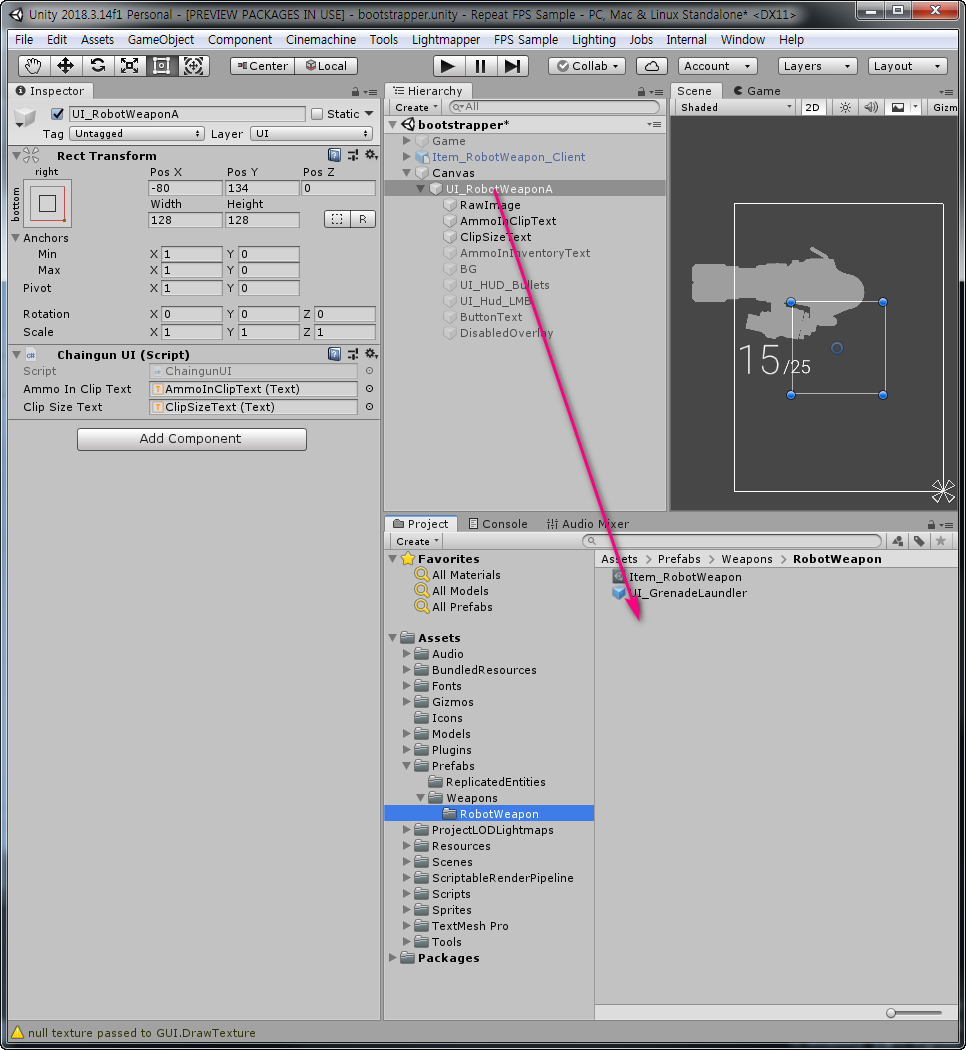
그러면 아래와 같이 Prefab이 생성됩니다.

UI_RobotWeaponA Prefab을 만든 이유는 Item_RobotWeapon_Client Prefab의 Script에 할당하기 위해서 였습니다. 아래와 같이 Item_RobotWeapon_Client을 클릭합니다.
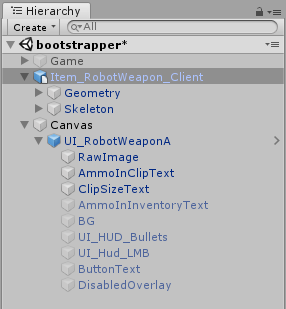
그리고 아래와 같이 Char Presentation script의 Ui Prefabs Element 0에 UI_RobotWeaponA를 할당합니다.
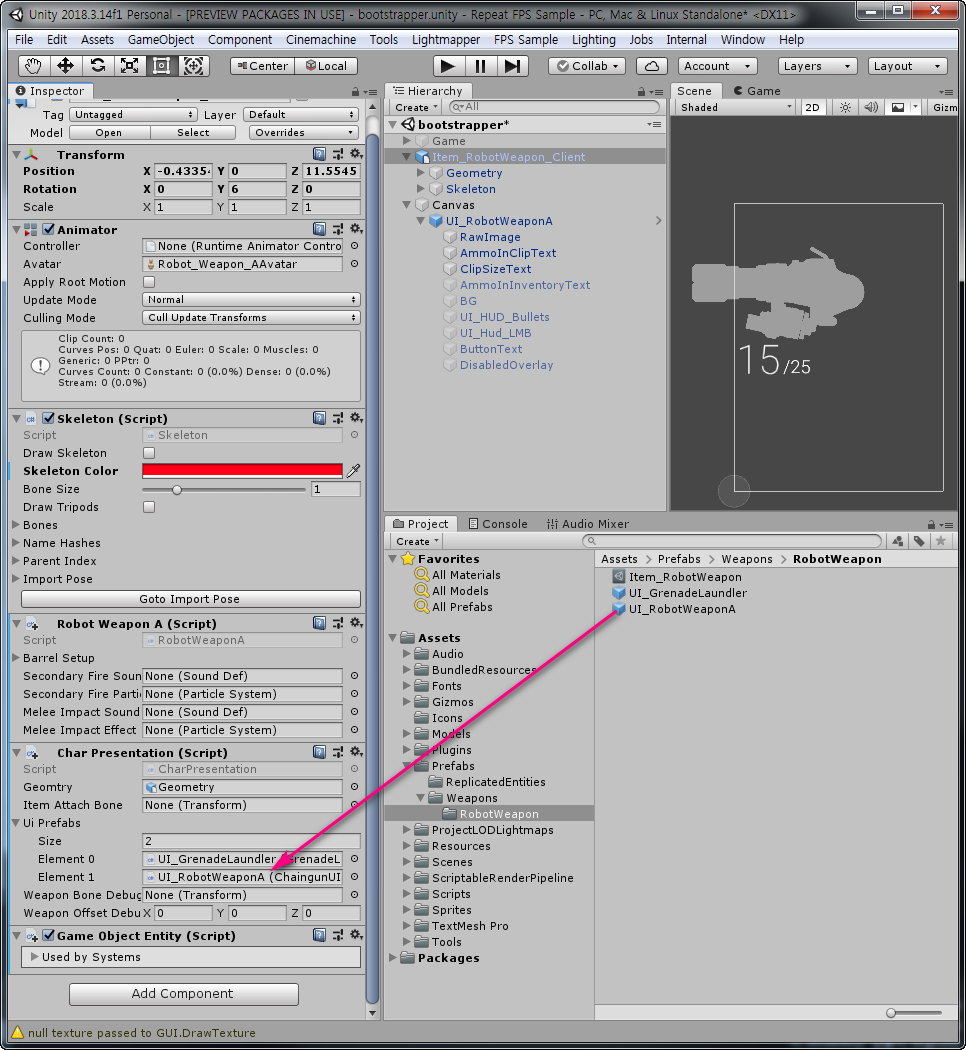
시간이 많이 걸리는 군요.
FPS Sample을 확인하니, 아직 작성해야할 것이 많습니다.
다음 글에는 아래의 Robot Weapon A script에 할당할 Prefab을 작성해 보겠습니다.
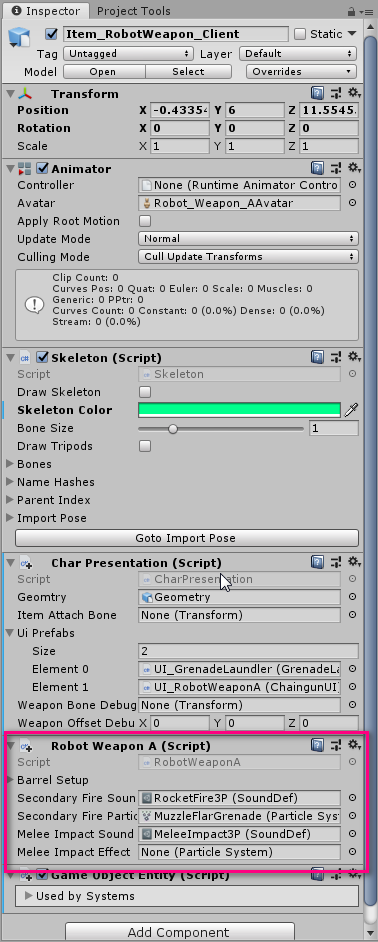
- 다소승탁진 -
#유니티, 유니티 튜토리얼, 유니티 강좌, Unity, Unity tutorial, HDRP, FPS Sample, 게임 개발, C#