013-Repeat Unity FPS Sample - Console-02
안녕하세요?
12번 글에 이어서 ConsoleGUI를 계속 작성해 보겠습니다.
12번 글에서 Panel까지 완성을 했고, 이번에는 나머지 UI 요소들을 마져 추가하도록 하겠습니다.

Panel의 하위에 Scroll View 를 추가합니다.

그리고 아래의 3개 게임오브젝트를 모두 삭제 합니다.
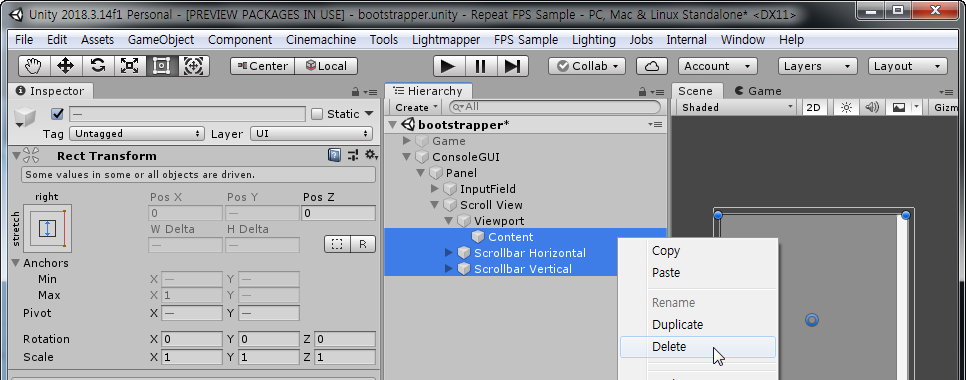
그리고 Viewport UI오브젝트 하위에 Text UI오브젝트를 추가합니다.
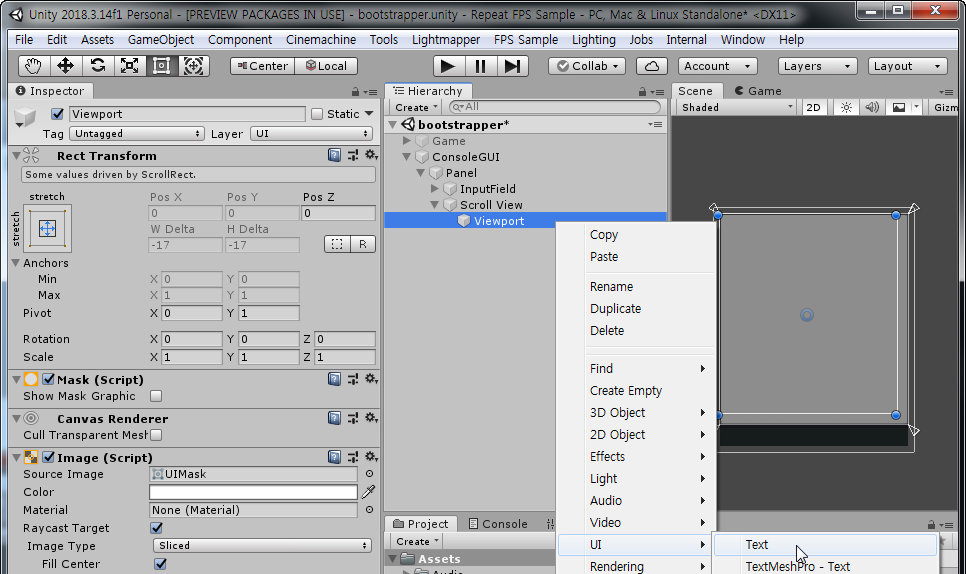
그리고 Scroll View를 선택하고, 하위에 있는 Text UI오브젝트를 Drag하여 Scroll Rect component의 Content 에 Drop하여 할당합니다.
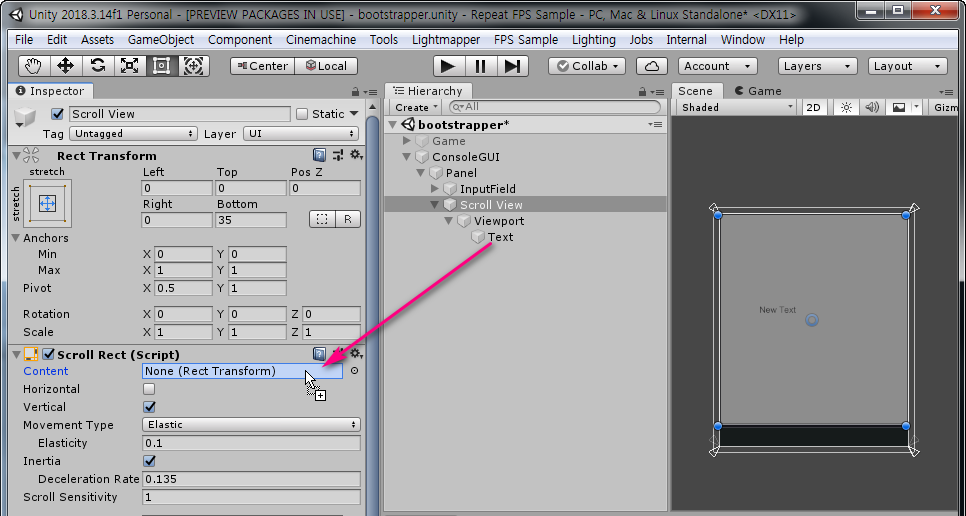
그러면 아래와 같이 Text UI오브젝트가 Content로 할당이 됩니다.
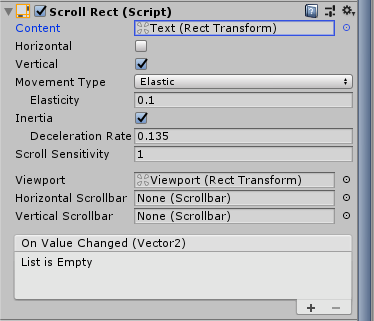
Scroll View의 나머지 component 들도 Inspector 창에서 아래와 같이 설정을 변경합니다.
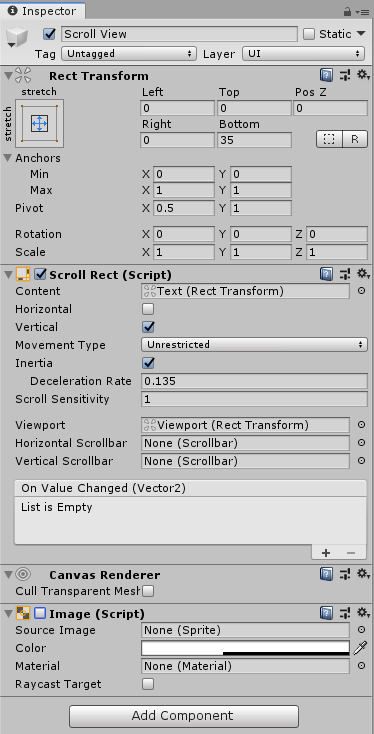
Image component의 Color는 아래와 같이 변경합니다.
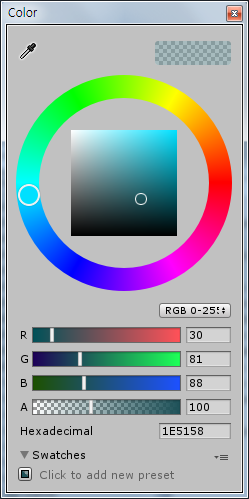
Viewport UI오브젝트는 아래와 같이 설정합니다.
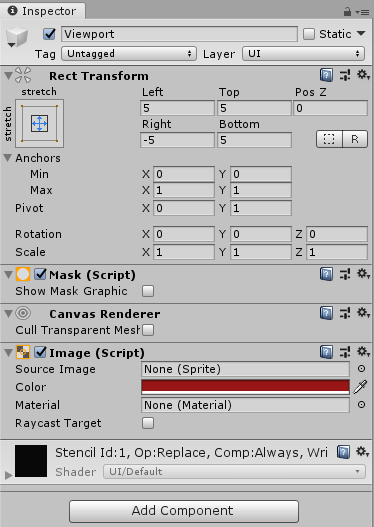
Image의 Color는 아래와 같이 설정합니다.
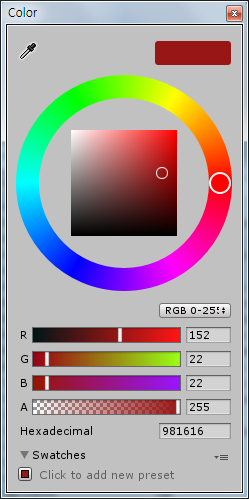
Text UI오브젝트는 아래와 같이 설정합니다.
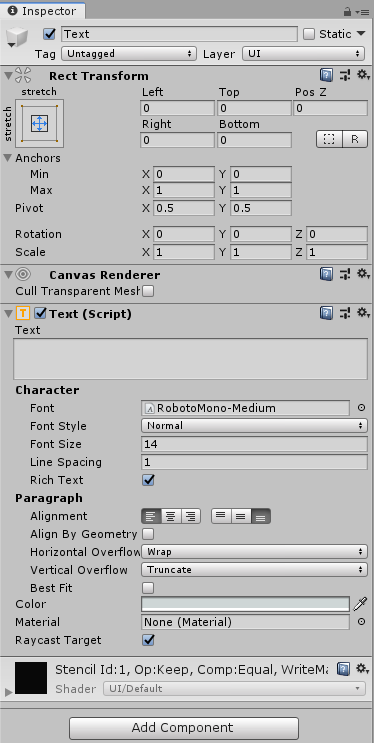
Text Component의 Color는 아래와 같이 설정합니다.
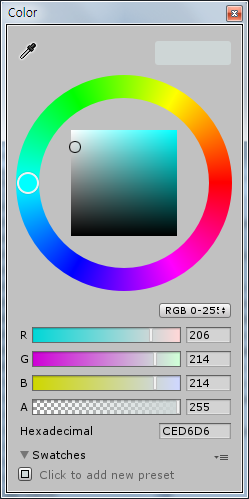
현재까지 설정을 마친 UI오브젝트들이 Hierarchy 창에 표시된 모습입니다.
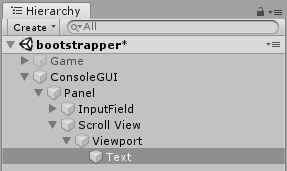
이제 Panel UI오브젝트의 하위에 Text UI오브젝트를 추가합니다.
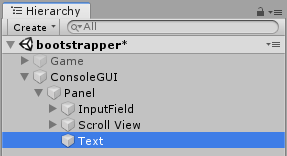
그리고 이름을 BuildId 로 변경합니다.
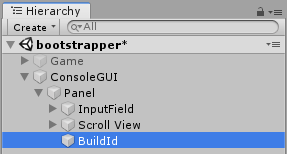
아래와 같이 BuildId Text UI오브젝트의 설정을 변경합니다.
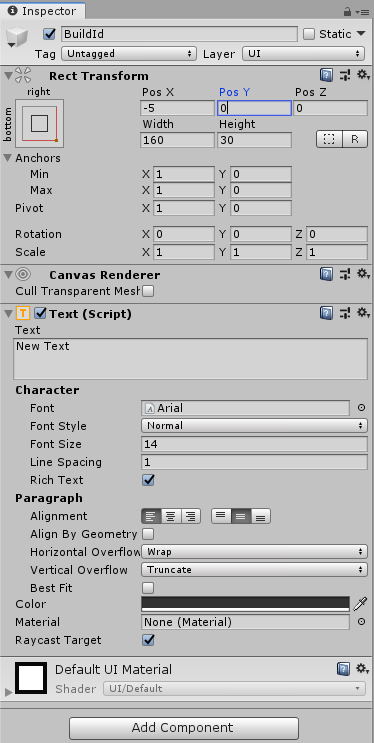
그리고 마지막으로 Consol GUI Script의 Serialize field에 UI오브젝트들을 할당합니다. 아래와 같이 각 UI오브젝트를 Drag&Drop하시면 됩니다. Text UI오브젝트 할당시 2개가 있으므로 주의해서 합니다.
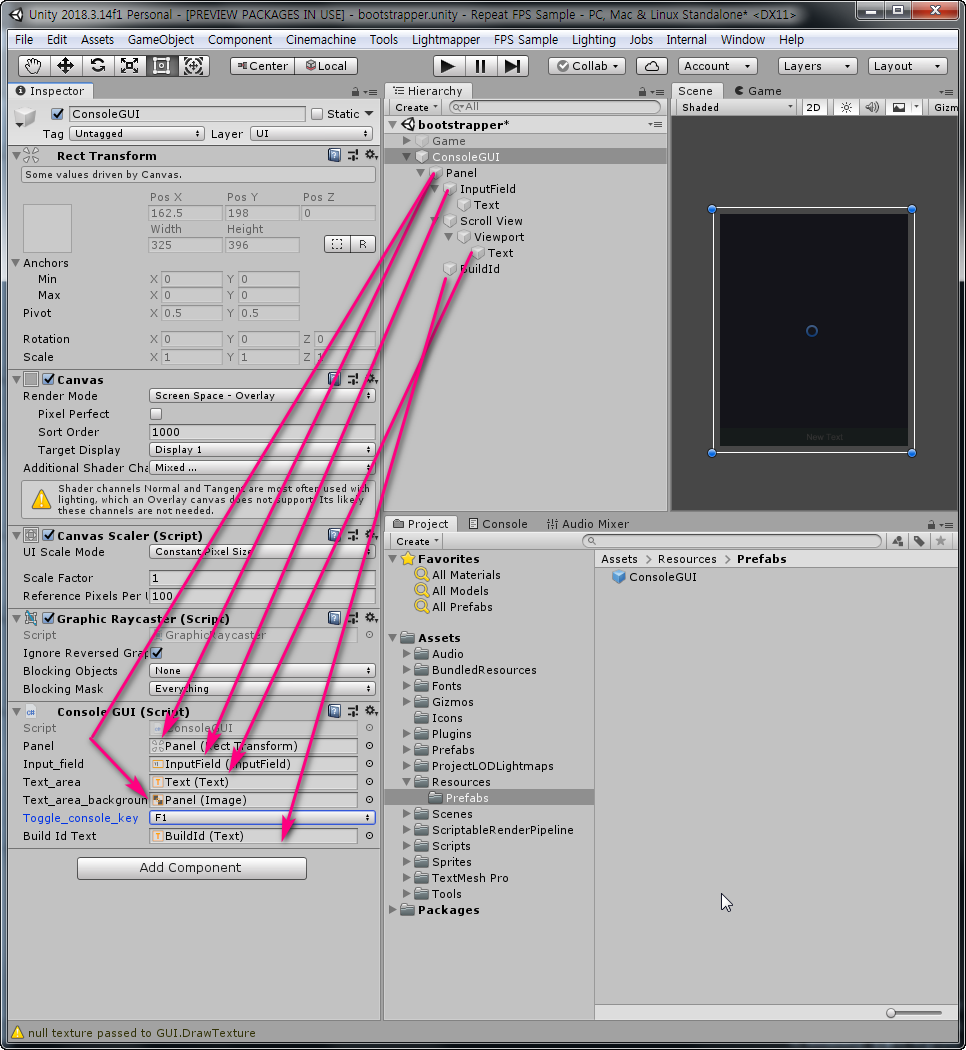
이제 ConsoleGUI 게임오브젝트 작성이 끝났으니, 이것을 Prefab으로 만듭니다. 만들고 싶은 위치로 Hierarchy 창에서 Project 창으로 Drag&Drop하면 됩니다.
FPS Sample 과 동일하게 Assets/Resources/Prefabs 폴더를 만들었습니다.
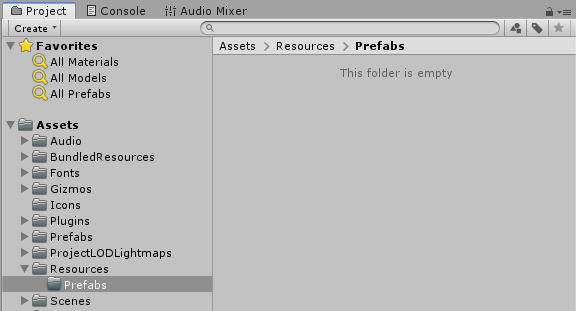
그리고 Drag&Drop을 해줍니다.

그랬더니, ConsoleGUI Prefab이 생성되었습니다.
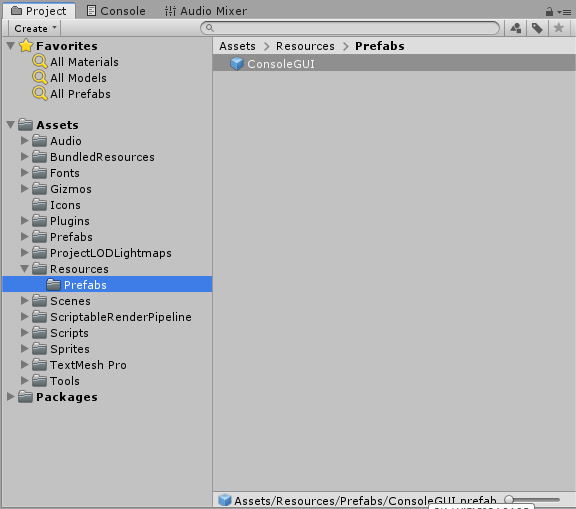
Hierarchy 창의 ConsoleGUI 게임오브젝트는 이제 삭제 합니다.
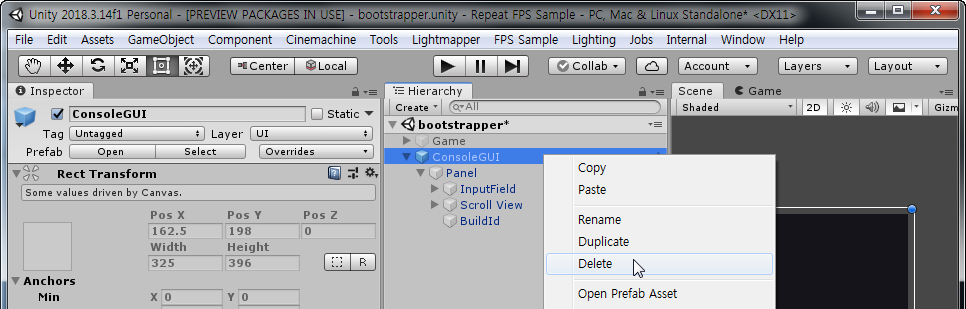
다시 썰정한 bootstrapper scene의 모습입니다.
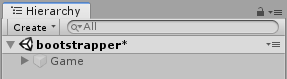
이제 한번 실행해 보겠습니다.
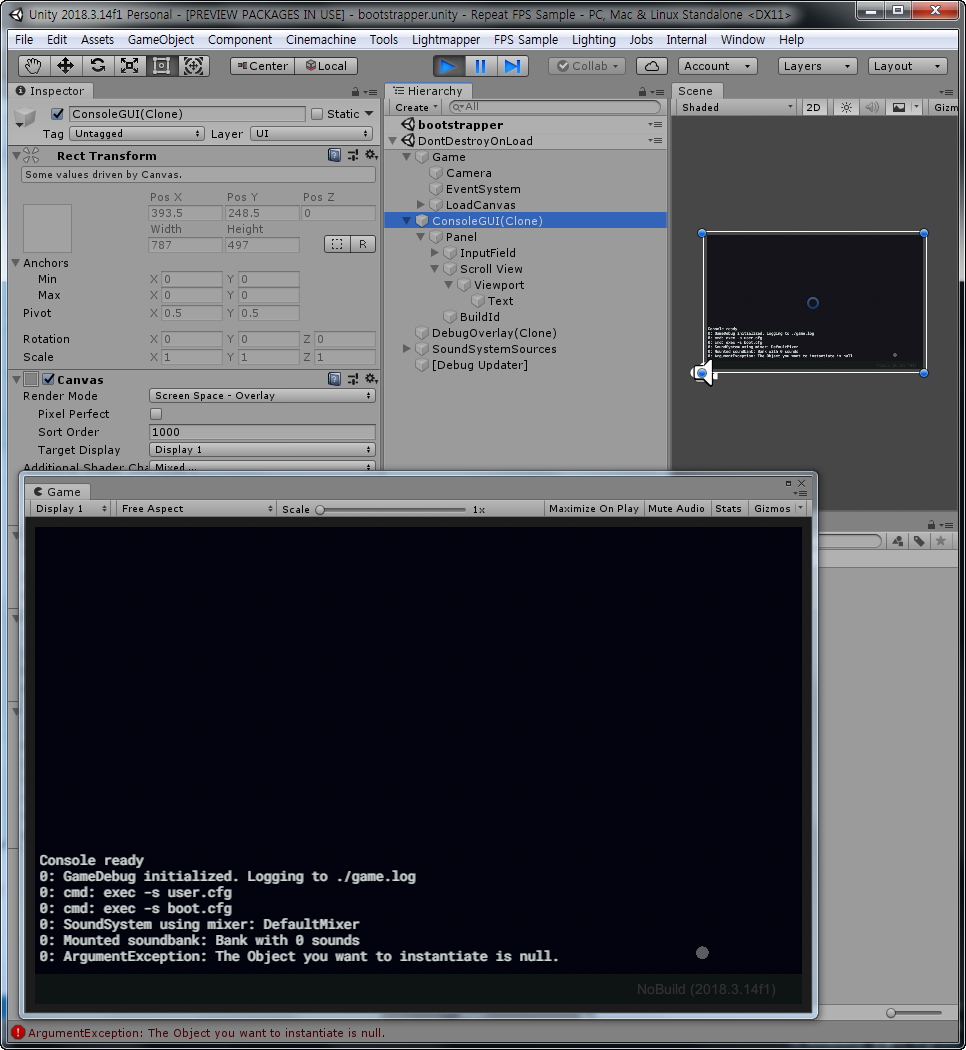
감격입니다. Console이 나타났습니다.
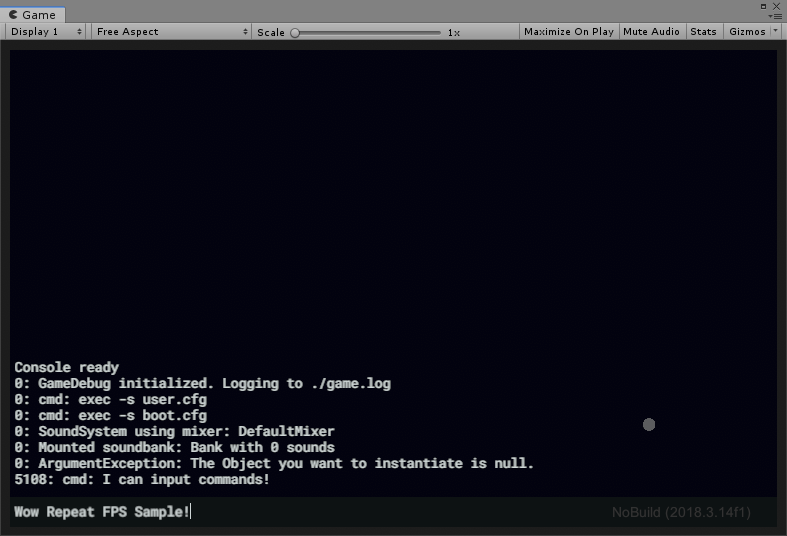
글씨를 쓸 수도 있군요. Console만 나왔을 뿐인데 이렇게 기쁩니다.
여기까지하고 다음에 계속 계속 하겠습니다.
글을 써가며 프로젝트를 따라 하는 것이 더디고, 어떨 땐 귀찮기도 하지만, 그래도 하나하나 따라하다 보니 뭔가 구조가 보이고, 눈에 들어오는 것이 점점 늘어나는 것 같습니다.
- 다소승탁진 -
#유니티, 유니티 튜토리얼, 유니티 강좌, Unity, Unity tutorial, HDRP, FPS Sample, 게임 개발, C#