008-Repeat Unity FPS Sample - Bootstrapper - 01
#유니티, 유니티 튜토리얼, 유니티 강좌, Unity, Unity tutorial, HDRP, FPS Sample, 게임 개발, C#
시작하기 전에 현재까지 작업한 것을 한번 정리하고 갑니다.
- FPS Sample을 Github에서 다운로드 받았고,
- 그것을 Unity에서 불러와 살펴봤고
- Repeat 하기 위해 Project를 만들었고, Package들을 설치하다가 다시 FPS Sample에서 복사해 왔으며,
- Project Settings를 설정했고,
- Prefab Editing 환경을 설정했고,
- 그 과정에서 Script를 모두 import 했습니다.
이제 다시 작업을 계속해 보겠습니다.
아래는 FPS Sample을 불러와서, Play 버튼을 눌러본 모습입니다. Hierarchy 창에 무수히 많으 게임오브젝트가 로드된 것을 볼 수 있는데, 저 게임오브젝트들은 Editing 중일 때는 보이지 않던 것들이죠.
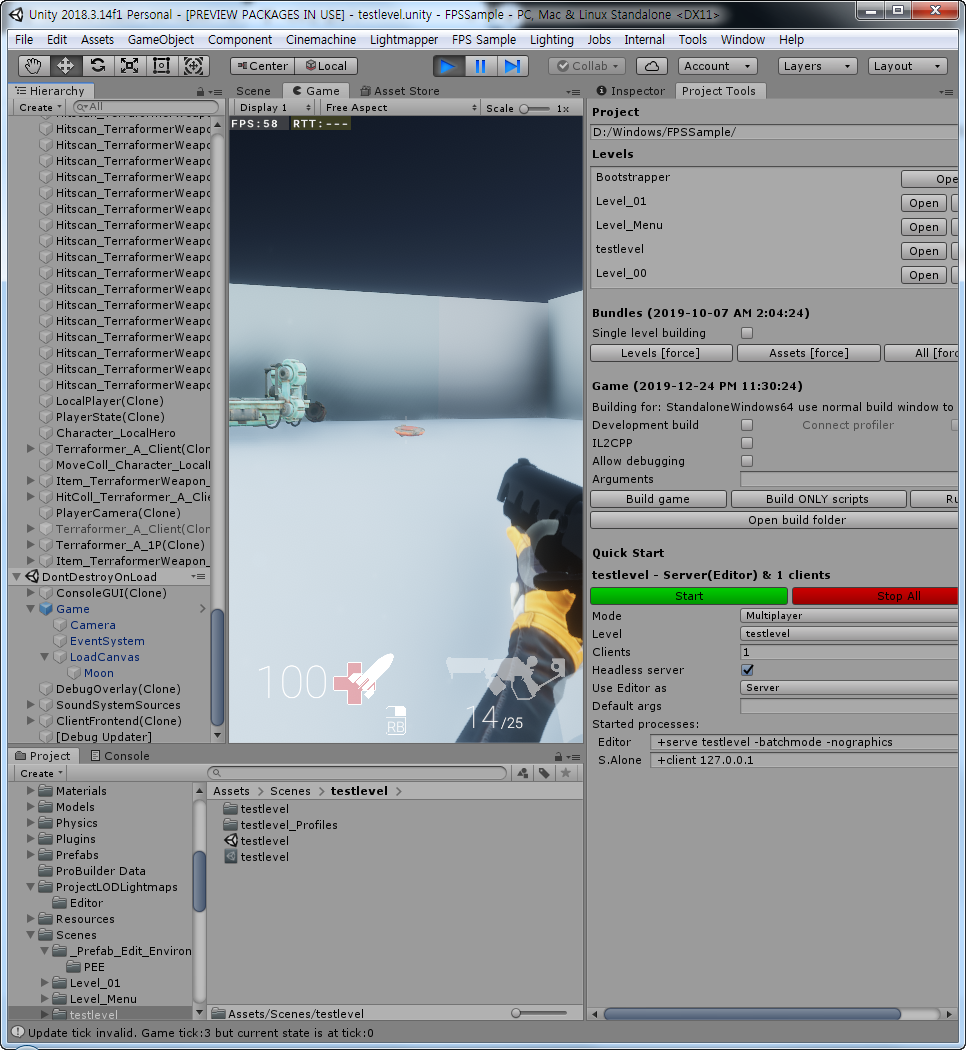
실제 Play 버튼을 눌러 Stop해보니, 아래와 같이 level 작업에 사용된 게임오브젝트들만 보입니다. 내부적으로 구성이 되어 있겠죠. Play 버튼을 누르면 주르륵 게임오브젝트들이 튀어나와 게임이 돌아가는 것이 신기합니다.
또 이렇게 구성되어 있으면 레벨디자이너들이 게임의 내부 로직을 떠나 레벨 에디팅에만 집중할 수 있고, 외부에서 만든 Scene도 불러오면 그냥 게임 플래이를 해볼 수 있으므로, 분업에도 좋은 방식인 것 같습니다.
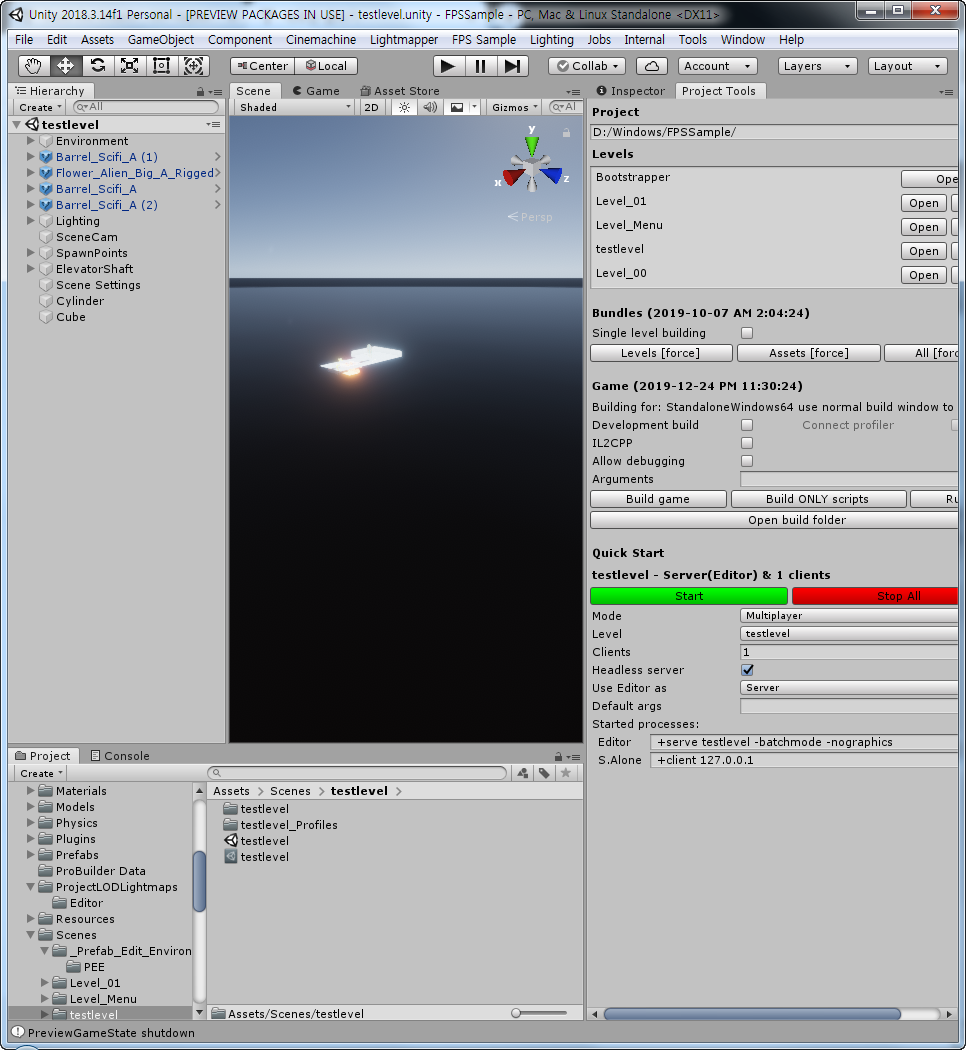
내부적으로 게임플래이가 어떻게 구현되어 있는지는 차차 알아보기로 했지만, 이전에 작성한 글에서 약간이나마 "Game" prefab이 중요한 역할을 한다는 것을 살펴 보았습니다. 그리고 이것은 Play시에 Bootstrapper scene을 항상 로드함으로서 이루어진다는 것도 알게 되었습니다.
000-Outlook- Unity FPS Sample-Script
#유니티, 유니티 튜토리얼, 유니티 강좌, Unity, Unity tutorial, HDRP, FPS Sample, 게임 개발, C# FPS Sample이 어떻게 내부적으로 돌아가는지 살펴보겠습니다. - 미리 말씀드리지만, Game Class 입니다. 아래는..
nampt.tistory.com
어쩌다 보니 도입부가 길어지게 되었지만, 이제부터는 Bootstrapper Scene을 작성하고, 그에 따라 Game load시 필요한 여타 Prefab(캐릭터, 애니매이션 등)을 작성해 보겠습니다.
우선 FPS Sample에서 bootstrapper scene을 load 해서 어떻게 구성되어 있는지, Game prefab은 어떻게 구성되어 있는지 알아보겠습니다. Project Tools 윈도우에서 Bootstrapper를 Open 합니다.(Project Tools는 Menu > FPS Sample > Windows > Project Tools 를 클릭하면 됩니다.)
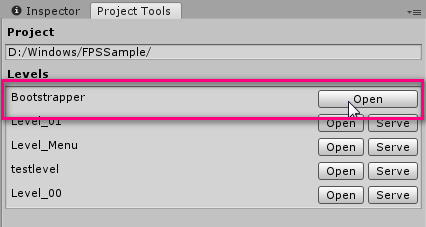
bootstrapper scene을 로드해보니 뭔가 엄청난 것이 있을 줄 알았는데, 생각보다 썰렁합니다. Game prefab 하나만 있는데다 Game prefab 내부에도 camera, eventsystem, loadcanvas 밖에는 없군요.
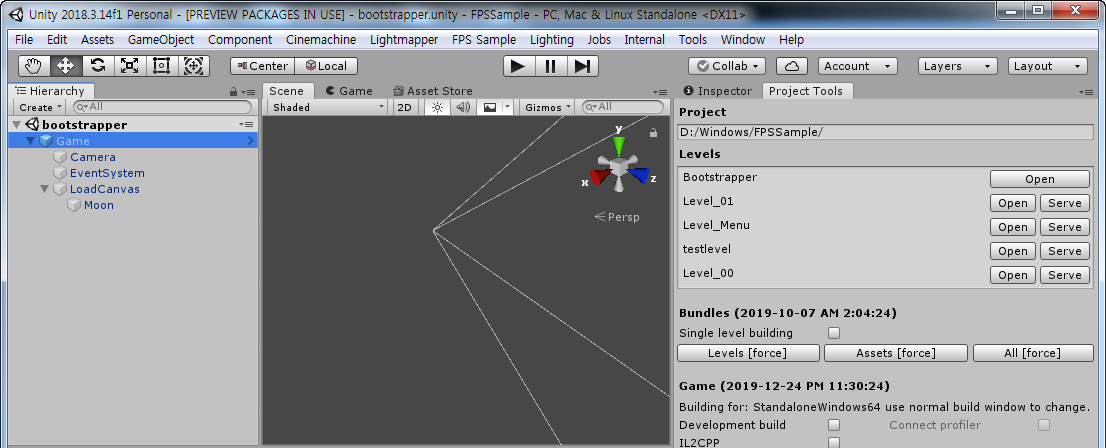
Game prefab 이 어디에 저장되어 있는지 찾아 봅니다. Hierarchy의 "Game" 게임오브젝트에서 오른클릭하여 Select Prefab Asset을 클릭하면 Prefab이 저장된 위치를 알 수 있습니다.
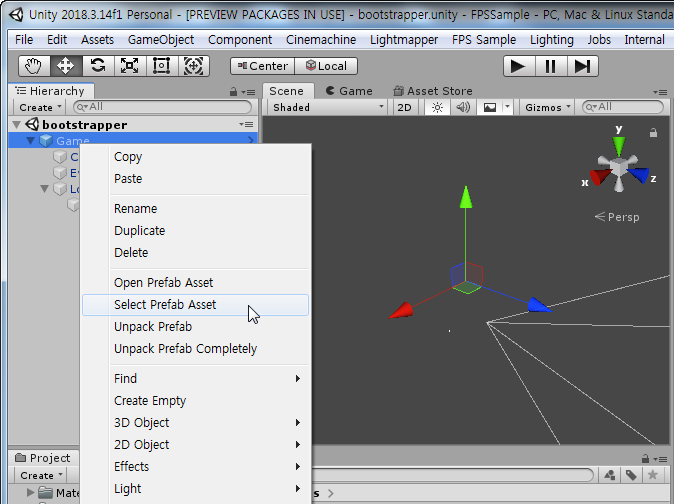
저장된 위치는 Prefabs 폴더군요.
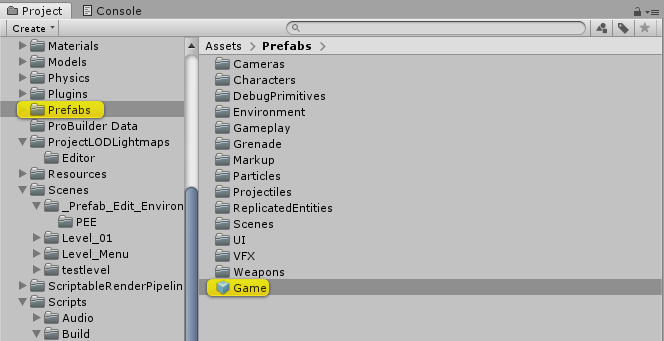
이제 Repeat Project 에서 New scene을 작성합니다.
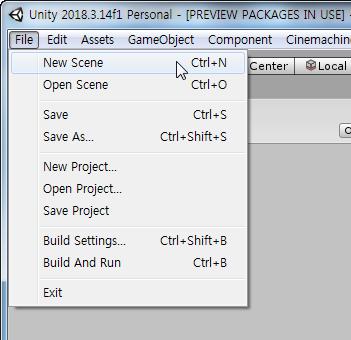
새로운 Scene이 작성되었으면 이제 bootstrapper로 Scene을 저장해야 합니다. 우선 Save As를 누릅니다.
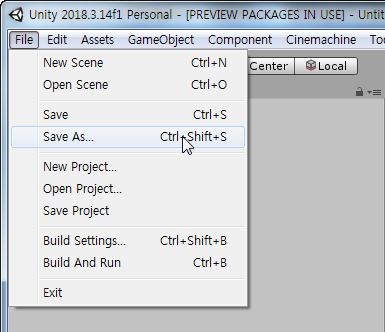
이름은 bootstrapper로 입력하고, 폴더는 Assets\Scenes 으로 합니다.

아래와 같이 잘 저장되었는지 확인합니다.

bootstrapper scene에 기본 포함된 게임오브젝트들을 삭제합니다.
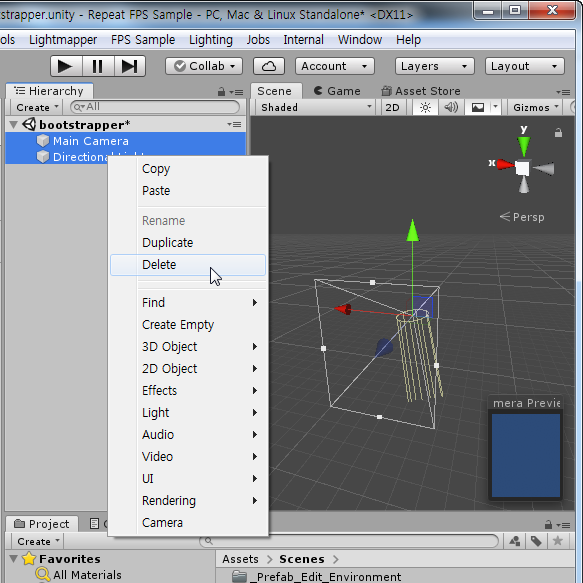
그리고 빈 게임오브젝트를 추가한 다음 이름은 "Game"으로 변경합니다. 그런 다음 Reset을 눌러 Transform을 초기화 합니다.
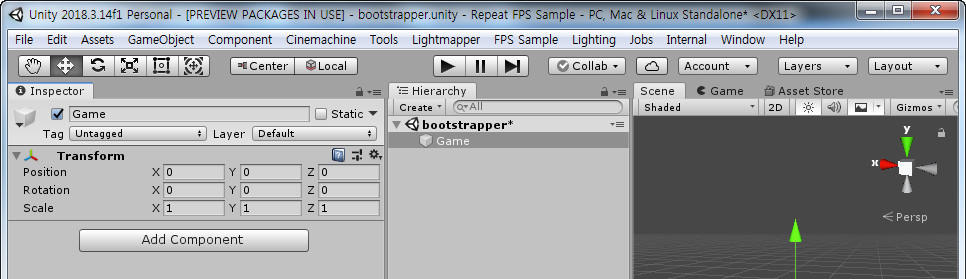
FPS Sample에서 "Game" 게임오브젝트를 살펴봅니다.
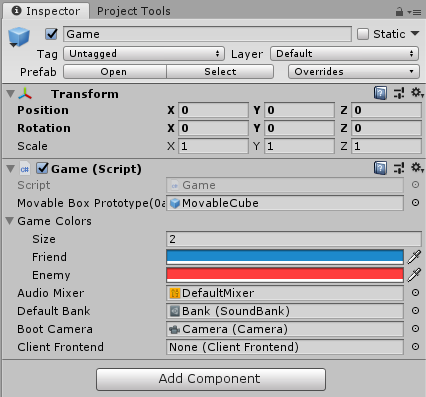
Game script가 추가되어 있네요. Repeat 프로젝트에서도 동일하게 해봅니다.
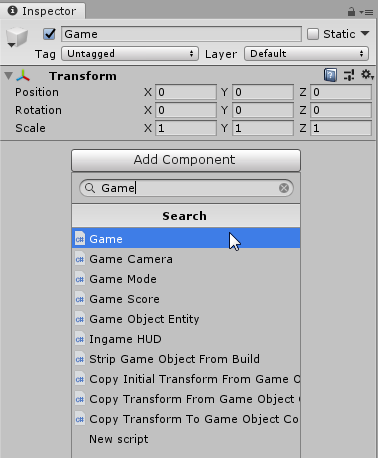
뭔가 추가해야 할 것이 많군요.

우선 쉬운것부터 먼저 해볼까요? Game Colors 의 갯수를 2로 변경합니다. 그리고 Friend의 Color를 파란색으로 변경합니다.

Enermy의 Color 도 아래와 같이 빨간색으로 변경합니다.
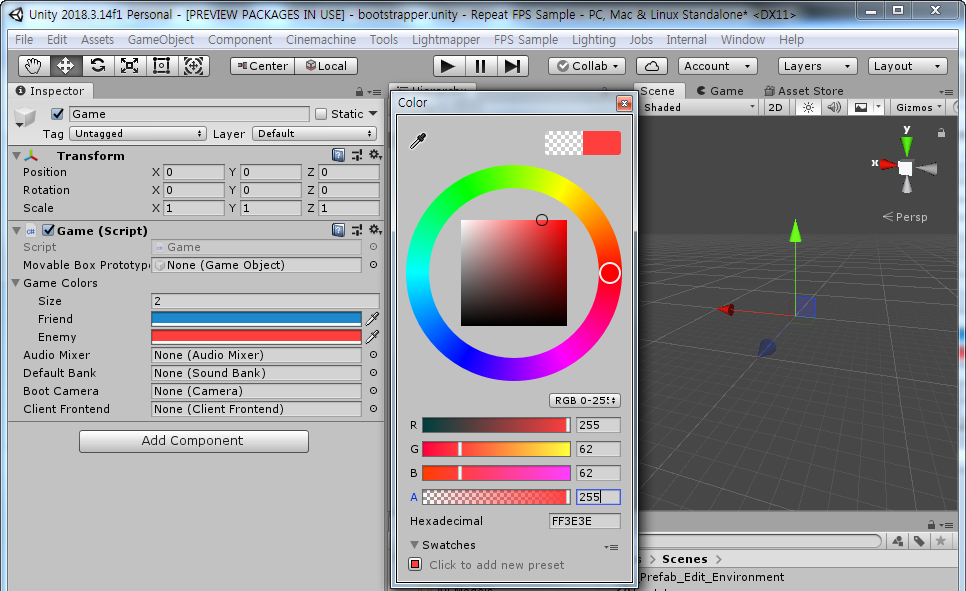
나머지 설정은 다음에 계속하도록 하겠습니다.
- 다소승탁진 -