006-Repeat Unity FPS Sample - 01-Prefab Editing Environment
#유니티, 유니티 튜토리얼, 유니티 강좌, Unity, Unity tutorial, HDRP, FPS Sample, 게임 개발, C#
이번에는 지난번 그냥 지나친 Prefab 수정 환경에 대한 설정을 하겠습니다.
FPS Sample의 Project Settings를 열고 Editor 부분에 보면, Prefab Editing Environments 라는 항목이 있습니다. 그리고 Regular Environment 에 Scene이 할당되어 있는 것을 볼 수 있습니다.
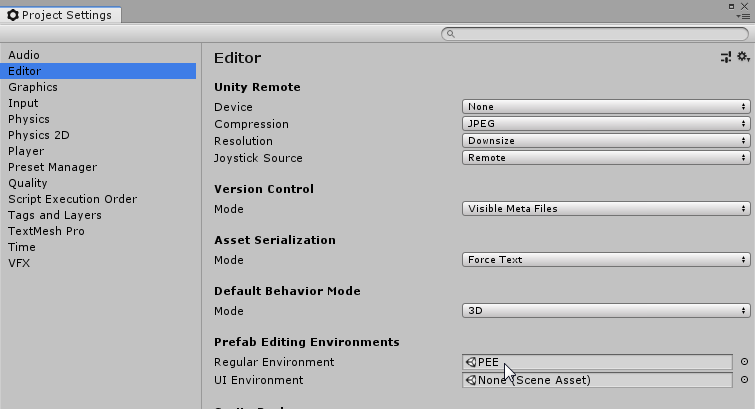
이 Scene을 클릭하면 아래와 같이 "Assets/Scenes/_Prefab_Edit_Environment/PEE.unity"에 Scene 파일이 위치하고 있는 것을 알수 있습니다.
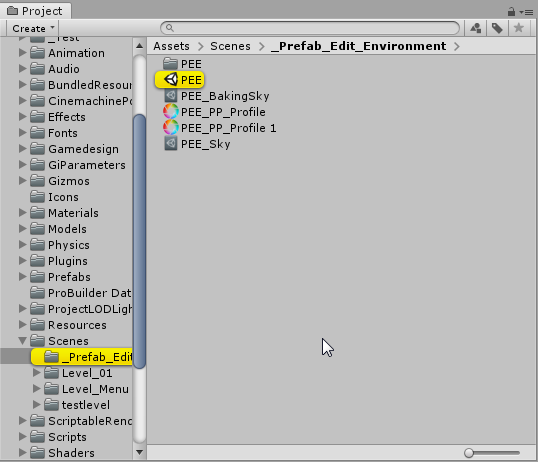
이제 이 PEE라는 Scene 파일을 만들어서 할당해 보도록 하겠습니다. 우선 FPS Sample에서 Prefab 설정하는 환경이 실제 어떤지 한번 보고 오겠습니다.
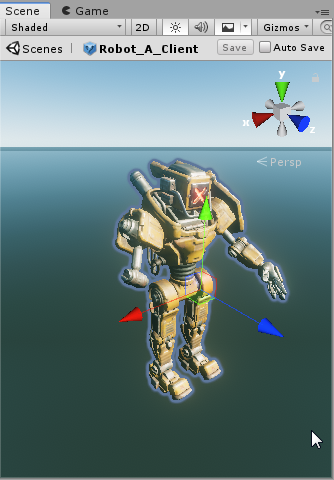
이렇군요. 아무것도 없는 검은 화면 보단 나은 것 같습니다. HDRP가 적용된 상태에서 Prefab을 확인하거나, 수정하기 위한 것으로 보입니다. 일단 시작합시다.
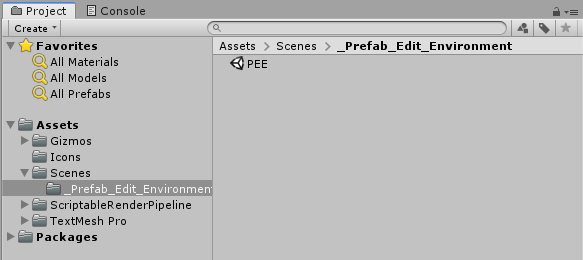
FPS Sample 프로젝트와 동일한 경로에 새로운 Scene을 생성하고 이름은 PEE로 바꾸어 주었습니다.
Assets/Scenes/_Prefab_Edit_Environment/PEE.unity
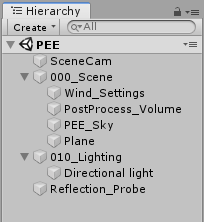
FPS Sample에서 PEE Scene을 Open 해보니, Cam과 Wind, PostProcess_Volume, Sky 등등 여러 게임오브젝트들이 포함된 Scene 인 것을 알 수 있습니다.
PEE Scene을 Double click하여 열었습니다.
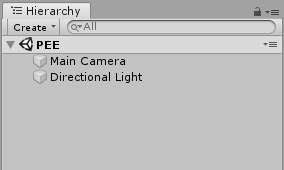
우선 Main Camera를 SceneCam으로 이름을 변경하고 Directional Light는 삭제합니다.
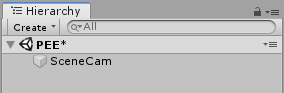
PEE 옆에 별표(*)가 붙은 것은 아직 저장되지 않았다는 의미 입니다.
SceneCam을 선택해 봅니다. 우선 Trnasform을 아래와 같이 Reset 해줍니다.
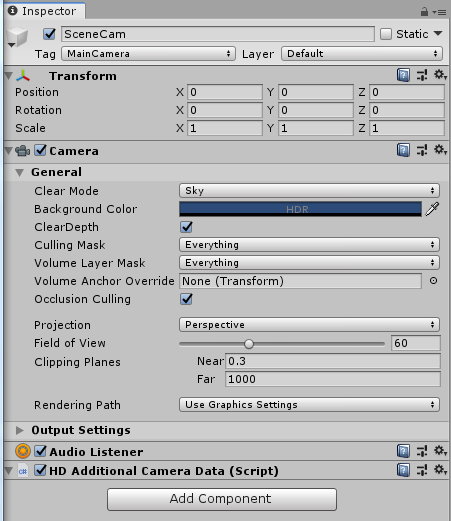
FPS Sample에서 SceneCam을 선택하면, 현재의 Camera와 다른 몇가지를 볼 수 있는데, 우선 StripGameObjectFromBuild를 작성해야 합니다. 하지만 초기부터 이야기했듯 Script에 대한 분석은 뒤로 미루고, FPS Sample의 것을 그대로 쓰겠다고 했었죠?
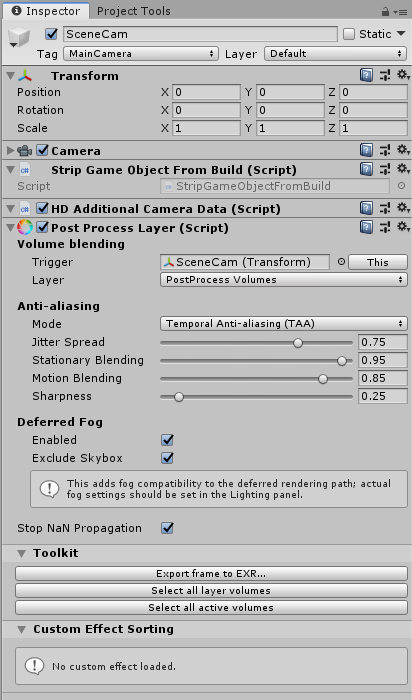
Script를 추가해야 하는 김에 모든 Script를 복사해서 Import 하고 가겠습니다.
먼저 FPS Sample 프로젝트 폴더를 탐색기를 통해 엽니다. 그리고 Assets\Scripts 폴더를 통째로 Repeat FPS Sample로 복사합니다.
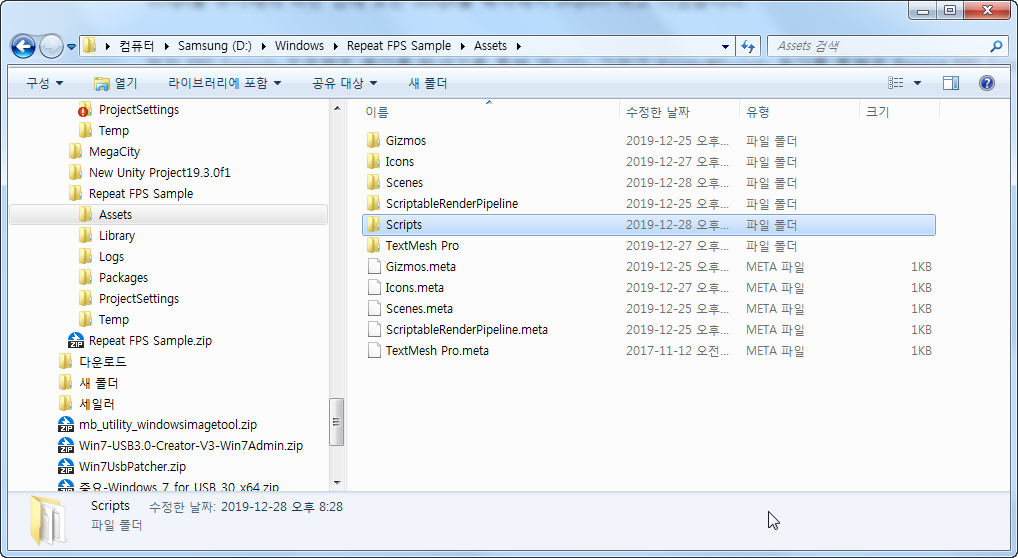
복사를 마치고 Editor로 돌아가면 Script를 Import 합니다.
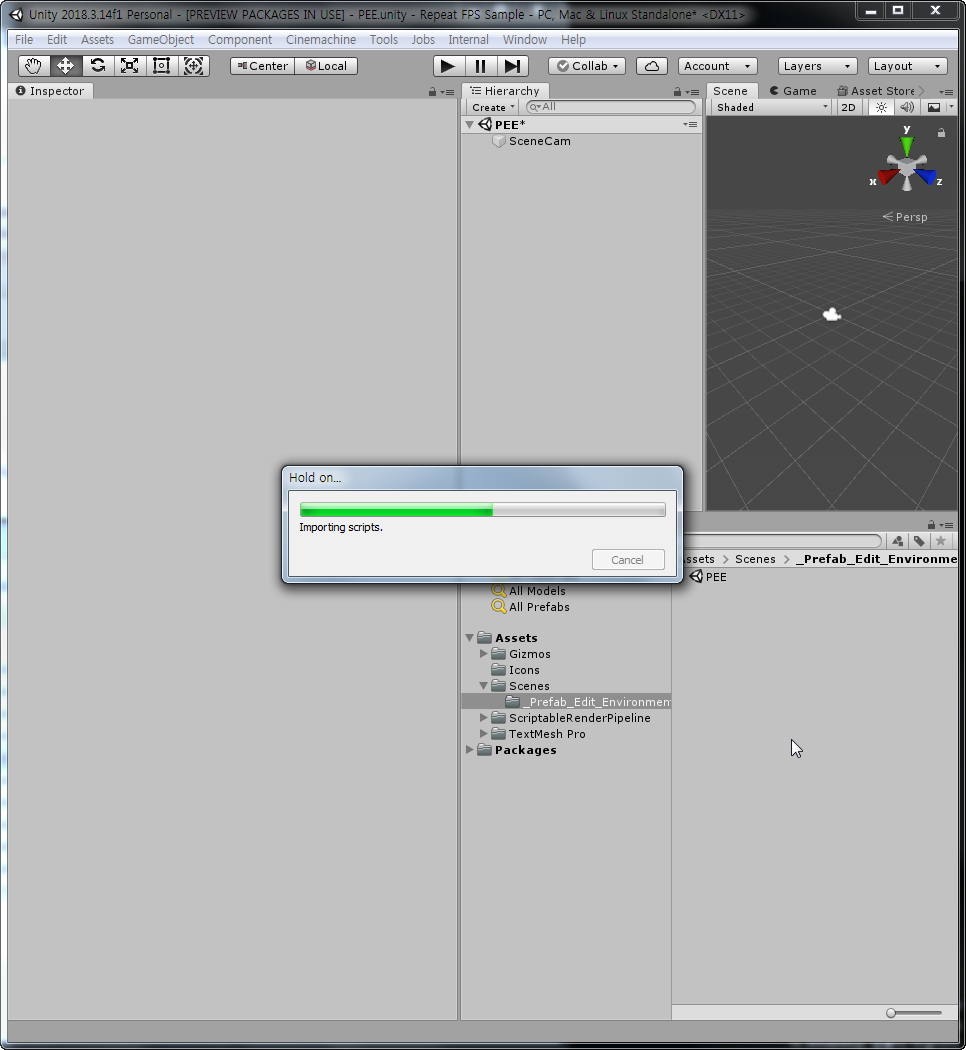
Import가 다 되고 나니, Error가 하나 있습니다. 'GraphVisualizerClient' 를 찾을 수 없다고 하는 군요. Script 폴더 말고 다른 곳에도 Script 파일이 있습니다. 바로 Plugin 폴더에 있는 Script 들입니다.
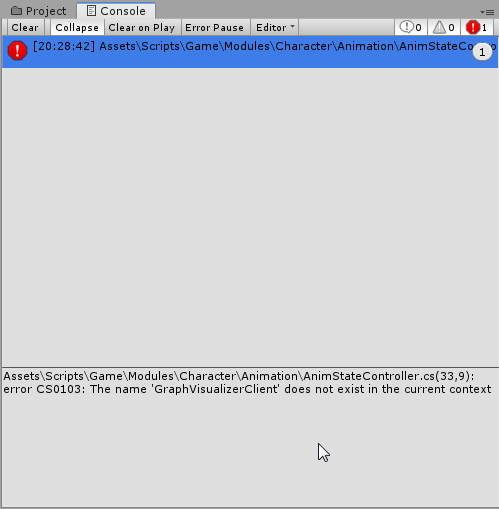
GraphVisualizerClient는 아래의 경로에 위치하고 있습니다. 이것 또한 Plugins 폴더를 통째로 복사해서 Import 합니다.
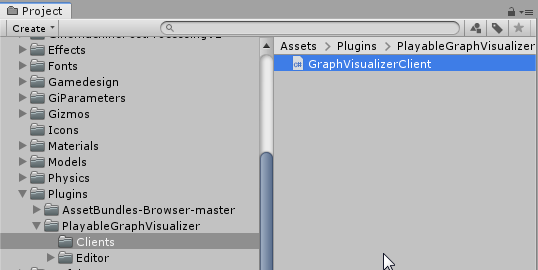
아래와 같이 복사했습니다.
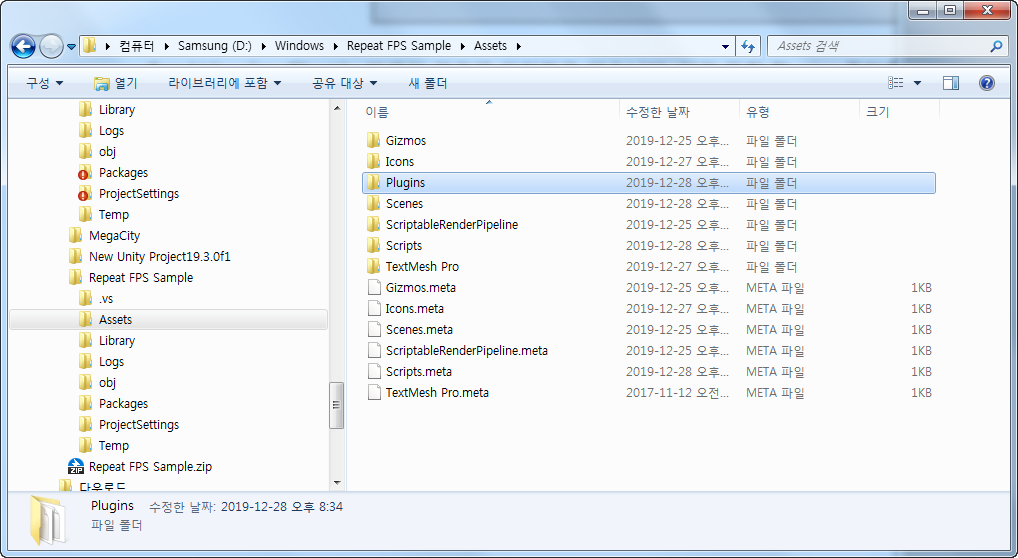
또 Import를 하는군요.
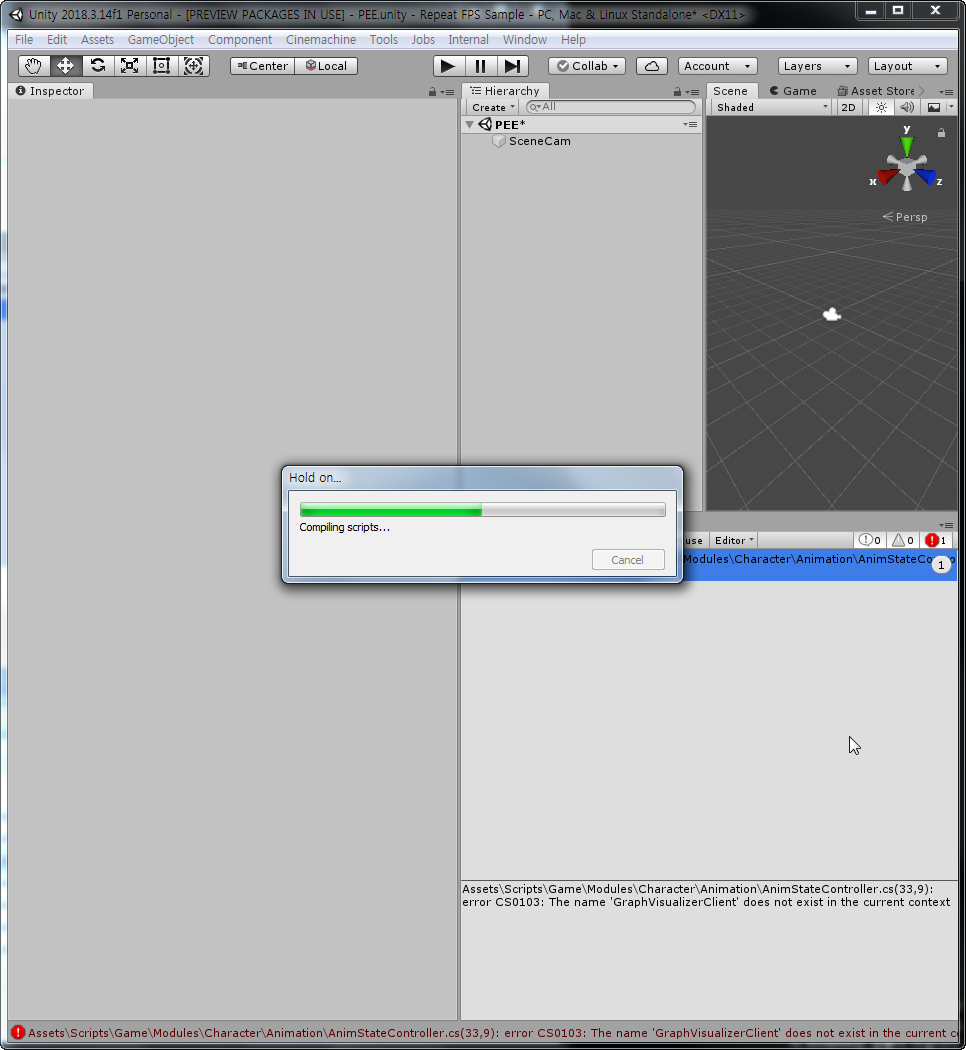
이번에는 SelectionHistoryWindow라는 것을 찾을 수 없다고 합니다.
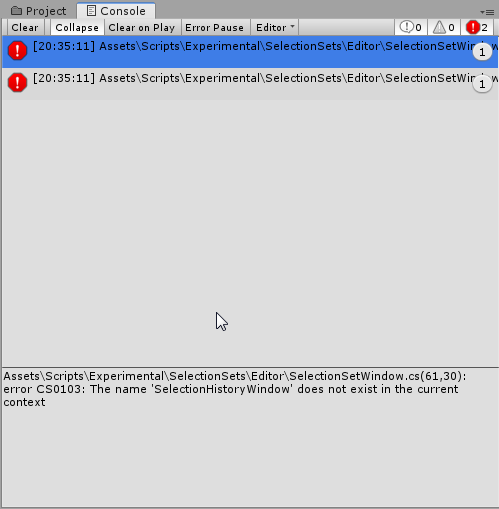
이번에도 해당 객체가 어디에 있는지 찾았습니다. Tools 폴더입니다. 이 폴더도 복사하고, Import 합니다.

이 작업까지 마치니, 더 이상 오류가 나타나지 않습니다.

이제 다시 우리는 PEE Scene을 수정하는 중이었고, 그중에서 SceneCam에 Script를 추가하려던 참이었습니다. Add Component를 눌러 Strip Game Object From Build script를 선택해서 추가합니다.
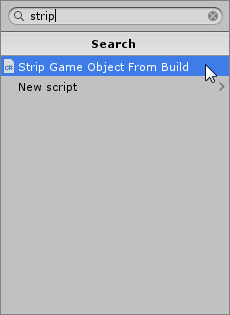
Script가 추가된 모습입니다. Audio Listener는 삭제 했습니다.

이제 PostProcessing을 추가해 보겠습니다.
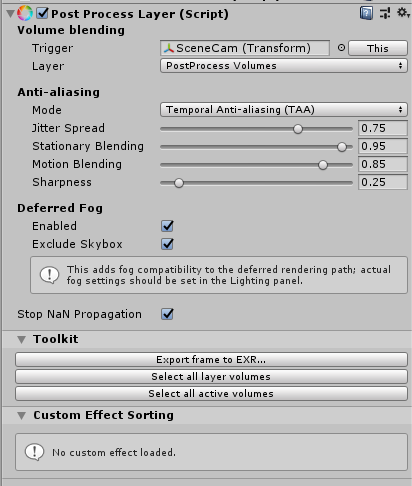
SceneCam에서 Acc Component 버튼을 클릭하여 Post Process Layer를 선택합니다. 그리고 Layer를 PostProcess Volums를 선택합니다.
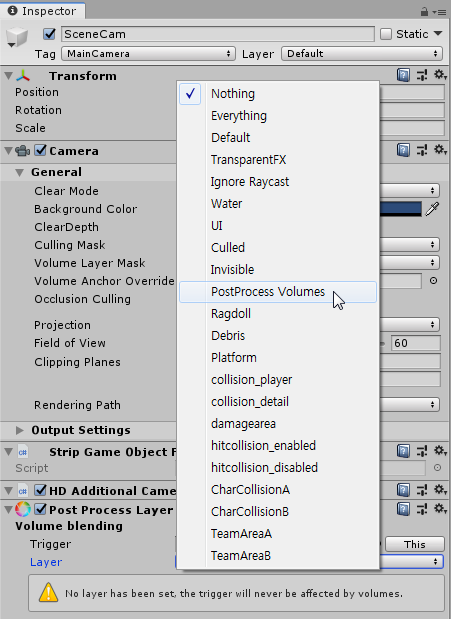
그리고 Anti-Aliasing도 TAA를 선택한 다음 동일하게 설정을 변경합니다. 현재 표시되지 않는 항목인 Deffered FOG는 나중에 선택하겠습니다.
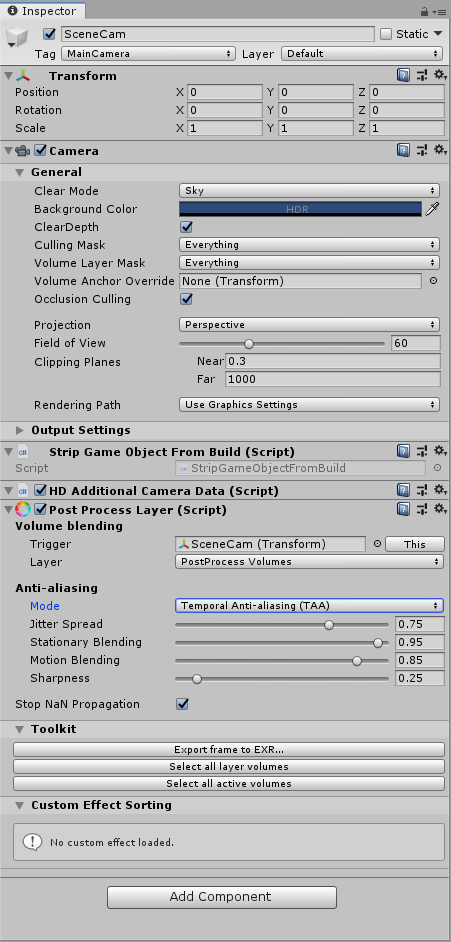
마지막으로 Camera 부분의 Setting을 확인하고, 다음으로 넘어가겠습니다.
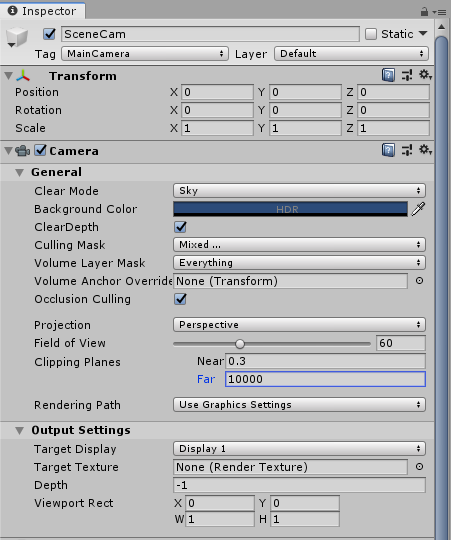
빈 오브젝트를 만들고 이름을 000_Scene 으로 변경합니다.

000_Scene 하위에 빈 오브젝트를 하나 더 만들고 이름을 PostProcess_Volume 로 변경합니다.
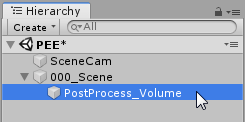
Inspector 창에서 Scale을 3000으로 모두 수정하고 Layer를 PostPorcess Volumes를 선택합니다.
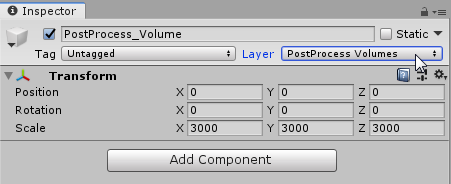
그리고 Add Component를 눌러 Post-process Volume을 추가합니다.
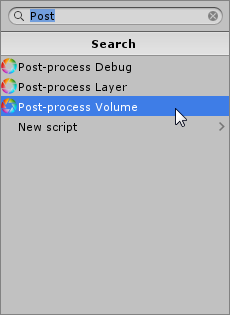
추가하면, 아래와 같이 Component가 추가되며, Profile 을 할당해야 합니다. New를 눌러서 만들어도 되고, Create 컨텍스트 메뉴를 통해 만들어도 됩니다.
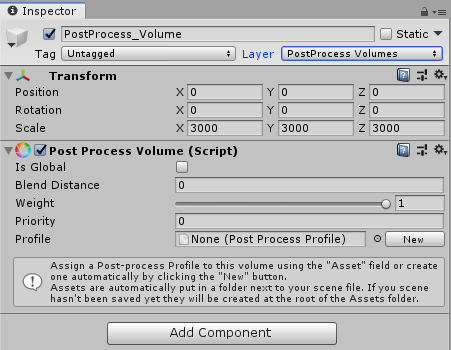
직접 컨텍스트 메뉴을 통해 만들어 보겠습니다.
PEE Scene 파일이 있는 위치에서 오른클릭하여 Post Porcessing Profile을 생성합니다.
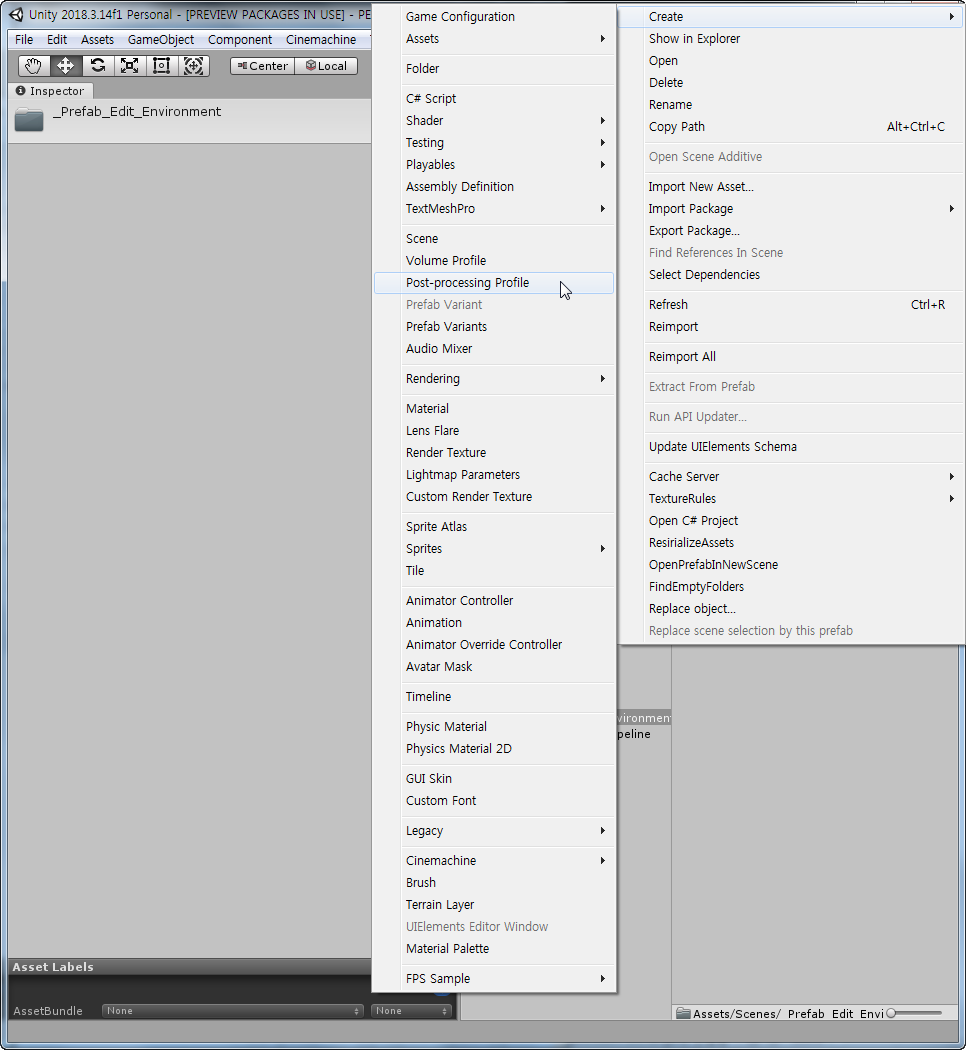
이른은 PEE_PP_Profile 로 바꾸어 줍니다.
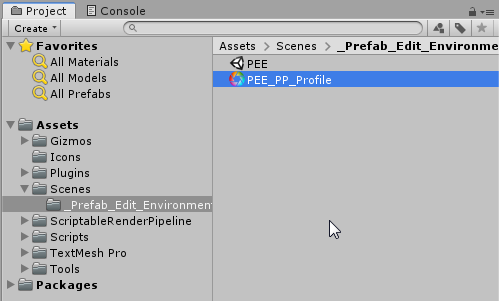
이제 이 Profile을 할당해 줍니다. 동그라미 버튼을 누르면 나오는 창에서 선택하면 됩니다.
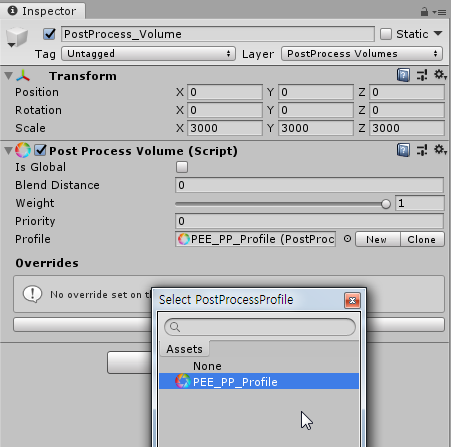
아래와 같이 Is Global 체크, Weight 등의 값을 수정하고 Add effect 버튼을 누릅니다. 그리고 Bloom을 선택하여 추가합니다.
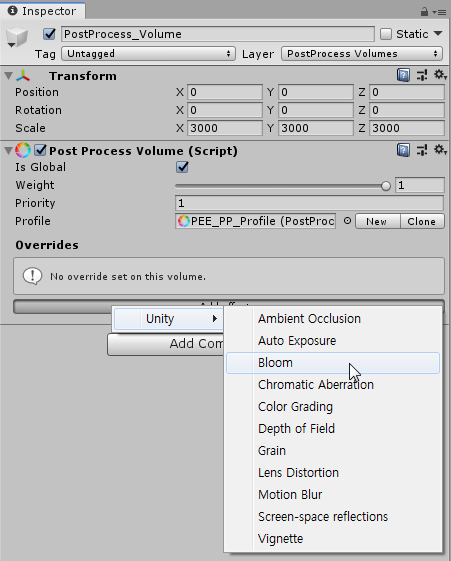
Bloom이 추가되었으면 아래와 같이 수정합니다.
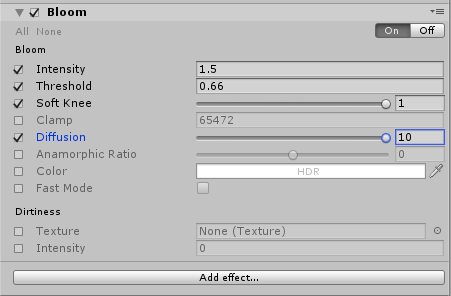
Chromatic Aberration은 추가만 하고 Check 해제 합니다.
Color Grading은 아래와 같이 수정합니다.
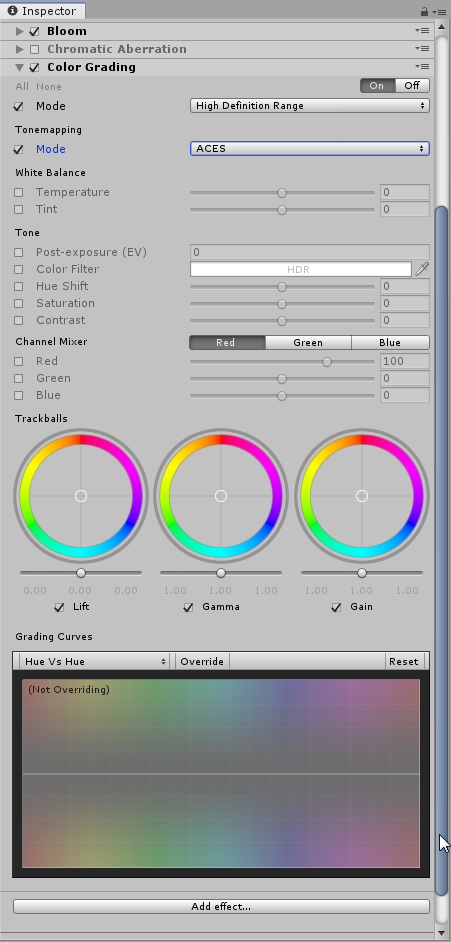
Auto Exposure 설정입니다.
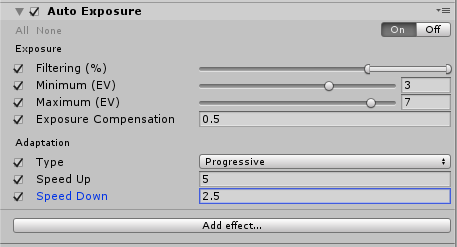
Motion Blur와 Ambient Occlusion 설정입니다.
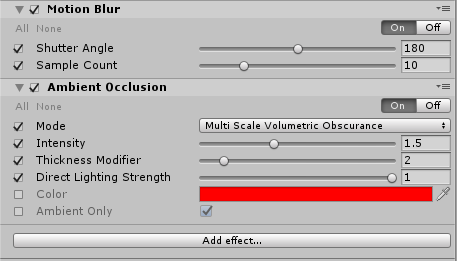
최종 수정한 PostProcess_Volume 게임오브젝트의 Inspector 창 모습입니다.
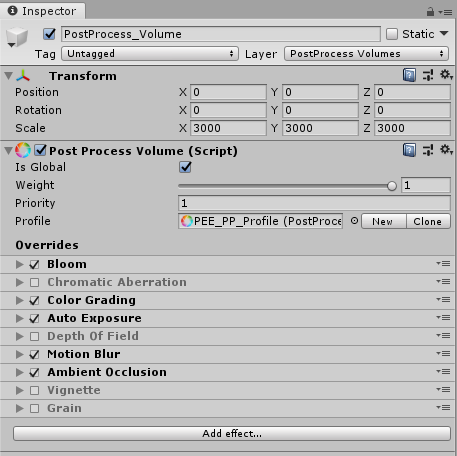
나머지 게임오브젝트는 다음 글에서 이어나가도록 하겠습니다. 현재까지 수정하니, Scene 창의 모습이 많이 바뀌었습니다.
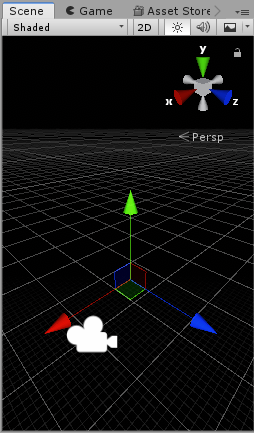
다음에 뵙겠습니다.
-다소승탁진-